- Joined
- Jul 22, 2018
- Messages
- 8,573
- Motherboard
- Supermicro X11SPA-T
- CPU
- Intel Xeon W-3275 28 Core
- Graphics
- 2xAMD RX 580 8GB
- OS X/macOS
- 13.x
- Bootloader
- OpenCore (UEFI)
- Mac
- Mac mini
- MacBook Pro
- Mobile Phone
- Android
- iOS
How to Download macOS Ventura Preview Beta without Developer Account
Today, Apple announced their new macOS lineup i.e macOS Ventura 13.0. A copy of macOS Ventura is currently available to developers who have enrolled in the Apple Developer Program.
Users who have not enrolled in Apple's Developer Program, cannot get the update directly onto their Mac system. However, as always, there is a workaround to it. The methods for downloading macOS Ventura Beta without a Developer Account have been described below. All the methods discussed here are official installers directly from Apple Server and are not modified in any way.
Downloading macOS Ventura
Method #1: Using Beta Profile
The first method is one of the easiest methods and can be done within two steps.
STEP 1: Accessing macOS Developer Beta Access Utility
The very first step is to download the Developer Beta Access Utility. To download macOS Developer Beta Access Utility, follow the steps below.
1. Visit Beta Profiles on your Mac.
2. Scroll down to macOS 13 Download and click on Install Profile.

STEP 2: Installing macOS Developer Beta Access Utility
The next step is to install macOS Developer Beta Access Utility which will provide an update for macOS Ventura. To install the Developer Access Utility, follow the steps below.
1. Open the macOSDeveloperBetaAccessUtility.dmg using double click which you downloaded in step #2.
2. Install the package file. When prompted, enter your password and proceed with the installation.
STEP 3: Download macOS Ventura
After installing the macOS Developer Beta Access Utility, an update will be detected in System Preferences>Software Update.
1. Click on Upgrade Now button and the software update will start downloading the copy of macOS Ventura.
2. Once the download finishes, a copy of macOS Ventura can be found under the Applications folder.
Method 2: Using gibMacOS
The second method is one of the easiest methods and can be done within two steps.
STEP 1: Downloading gibMacOS
The very first step is to download gibMacOS. To download gibMacOS, follow the steps below.
1. Visit gibMacOS on your Mac.
2. Click on Code button and then select Download Zip.

3. Extract the .Zip file to your working directory.
STEP 2: Downloading macOS Ventura
The next step is to download macOS Ventura using the gibMacOS script. To download macOS Ventura, follow the steps below.
1. Double click on gibMacOS.command to open.
You'll get a list of available products for download.

2. From the options, type "C" and press enter key and you'll get SU Catalog.

3. From the options, select 4 which is for Developers, and press enter key and It will start downloading the catalog.

4. Type 1 and press enter key which is for "macOS 13 Beta 13.0 (22A5266r)."
The script will start downloading the files. Once the download is completed, you'll see the following screen.

5. Quit Terminal
The downloads can be found under the following directory.
STEP 3: Accessing macOS Ventura Installer
The next step is to access the macOS Ventura installer. To access the installer, follow the steps below.
1. Open the InstallAssistant.pkg file using double click which you downloaded in step #2.
2. Install the package file. When prompted, enter your password and proceed with the installation.
After installing the package file, the macOS Ventura installer will appear under the Applications folder.
Today, Apple announced their new macOS lineup i.e macOS Ventura 13.0. A copy of macOS Ventura is currently available to developers who have enrolled in the Apple Developer Program.
Users who have not enrolled in Apple's Developer Program, cannot get the update directly onto their Mac system. However, as always, there is a workaround to it. The methods for downloading macOS Ventura Beta without a Developer Account have been described below. All the methods discussed here are official installers directly from Apple Server and are not modified in any way.
Downloading macOS Ventura
Method #1: Using Beta Profile
The first method is one of the easiest methods and can be done within two steps.
STEP 1: Accessing macOS Developer Beta Access Utility
The very first step is to download the Developer Beta Access Utility. To download macOS Developer Beta Access Utility, follow the steps below.
1. Visit Beta Profiles on your Mac.
2. Scroll down to macOS 13 Download and click on Install Profile.
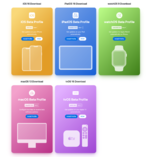
STEP 2: Installing macOS Developer Beta Access Utility
The next step is to install macOS Developer Beta Access Utility which will provide an update for macOS Ventura. To install the Developer Access Utility, follow the steps below.
1. Open the macOSDeveloperBetaAccessUtility.dmg using double click which you downloaded in step #2.
2. Install the package file. When prompted, enter your password and proceed with the installation.
STEP 3: Download macOS Ventura
After installing the macOS Developer Beta Access Utility, an update will be detected in System Preferences>Software Update.
1. Click on Upgrade Now button and the software update will start downloading the copy of macOS Ventura.
2. Once the download finishes, a copy of macOS Ventura can be found under the Applications folder.
Method 2: Using gibMacOS
The second method is one of the easiest methods and can be done within two steps.
STEP 1: Downloading gibMacOS
The very first step is to download gibMacOS. To download gibMacOS, follow the steps below.
1. Visit gibMacOS on your Mac.
2. Click on Code button and then select Download Zip.
3. Extract the .Zip file to your working directory.
STEP 2: Downloading macOS Ventura
The next step is to download macOS Ventura using the gibMacOS script. To download macOS Ventura, follow the steps below.
1. Double click on gibMacOS.command to open.
You'll get a list of available products for download.

2. From the options, type "C" and press enter key and you'll get SU Catalog.
3. From the options, select 4 which is for Developers, and press enter key and It will start downloading the catalog.
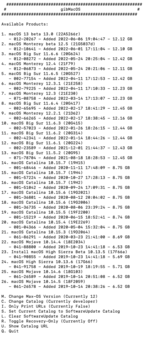
4. Type 1 and press enter key which is for "macOS 13 Beta 13.0 (22A5266r)."
The script will start downloading the files. Once the download is completed, you'll see the following screen.
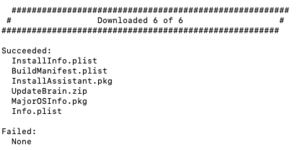
5. Quit Terminal
The downloads can be found under the following directory.
Code:
/Users/yourusername/Downloads/gibMacOS-master/macOS Downloads/developer/012-20267- 13.0 macOS 13 BetaNOTE:
|
STEP 3: Accessing macOS Ventura Installer
The next step is to access the macOS Ventura installer. To access the installer, follow the steps below.
1. Open the InstallAssistant.pkg file using double click which you downloaded in step #2.
2. Install the package file. When prompted, enter your password and proceed with the installation.
After installing the package file, the macOS Ventura installer will appear under the Applications folder.
NOTE:
|
Last edited:


