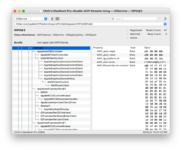- Joined
- Jul 22, 2018
- Messages
- 9,129
- Motherboard
- Supermicro X11SPA-T
- CPU
- Intel Xeon W-3275 28 Core
- Graphics
- 2xAMD RX 580 8GB
- OS X/macOS
- 13.x
- Bootloader
- OpenCore (UEFI)
- Mac
- Mac mini
- MacBook Pro
- Mobile Phone
- Android
- iOS
How to Enable Intel HD and UHD Graphics on macOS - Intel Framebuffer Patching Guide
An EliteMacx86 Exclusive Guide - This guide covers fixing Intel HD and UHD Graphics on macOS. By following this guide, you'll be able to enable Intel Graphics with acceleration on macOS with full QE/CI on your system. This guide also covers Intel Framebuffer patching and other important Graphics and Display aspects.
I. Overview
macOS supports a wide range of Intel HD Graphics (also referred to as iGPU) but some of them might not work out of the box if you have not followed the Clover or OpenCore Installation Guide. Before you start with this guide, please know something about the performance. Graphics enhance the performance and helps to work smoothly. In macOS, full acceleration requires that both Quartz Extreme and Core Image (QE/CI) should work together.
Quartz Extreme and Core Image (QE/CI) should work together to enable full acceleration on macOS’s GUI. It utilizes complete Graphics capabilities. In case you haven’t enabled QE/CI on your graphic card, you won’t be able to use your macOS smoothly and there would be lots of lags and artifacts, graphics-related issues, and poor refresh rate. Also, the dock would not be transparent. Therefore it is very important to ensure that your graphic is working with full QE/CI.
While you try to enable Intel Graphics, there could be several problems such as no acceleration, KP when booting or black screen, and other several related issues. This guide covers all such important aspects.
II. macOS and DVMT
It should be noted that macOS expects the DVMT-prealloc to be set to 64MB or larger. If a system has less than 64MB which is not large enough and will likely cause a Kernel Panic when booting with correct IGPU Device Properties. To overcome this issue, you need to set the DVMT-prealloc to 64MB (for 1080p) and 96/128/192MB (for 4K/UHD/QHD/QHD+ Displays) in BIOS/UEFI.
Mostly on Desktops, there is an option to change the DVMT Pre-alloc, with the exception of a few OEM Desktop systems. Even, if there is no option to change the DVMT Pre-alloc on Desktops, the manufacturer already sets the required values by default. However, sometimes, changing these values may be required in special cases such as OEM Systems. When it comes to a Laptop, this is not the case with a majority of Laptops. Depending on your Laptop make and model, your manufacturer may have set the DVMT-prealloc to 32MB by default, which is not large enough. Some manufacturers even restrict the DVMT settings access and your BIOS might be limited in such cases. If you don't have the option to change these values you can simply skip this step as long as you use a 32MB DVMT pre-alloc patch.
If your system does not have the option to change the DVMT Settings and has less than 64MB, you can use semantic
On a side note, if your Laptop has the correct DVMT-prealloc value as required (64MB or 128MB), it is advised to disable or remove the 32MB patch. However, there are Laptops, where you have the required amount of DVMT-prealloc set in BIOS, but it actually allocates less and as a result, it may Kernel Panic during cold boot. For such cases, it is strongly recommended to not disable or remove the 32MB patch.
Intel Management Engine
IGPU will not work unless Intel ME is enabled as without a working Intel ME, the Graphics kexts will fail to load. Starting with macOS Catalina, the dependency on IMEI Driver is more strict as the Graphics kexts runs a check for the Intel ME. If the Intel ME is not found, or not implemented properly, the Graphics kexts will fail to load, despite of the correct device-ID or ig-platform-id used for the IGPU. Sandy Bridge and Ivy Bridge Systems are mostly affected. Although, systems using IGPU on a factory disabled Intel ME will work in Windows but not in macOS. However, this requirement is not mandatory if you're using a dGPU on macOS. Note that there are a lot of Chinese Motherboards which have factory disabled Intel ME. If you have a system with factory disabled Intel ME and want to use IGPU, you'll either need to flash the ME or return/replace the Motherboard.
III. 4K/UHD/QHD/QHD+ Displays
4K/UHD/QHD/QHD+ has additional DVMT requirements. The DVMT Pre-alloc must be set to 64 MB or 96/128/192MB in BIOS/UEFI. In some cases, increasing

 elitemacx86.com
elitemacx86.com

 elitemacx86.com
elitemacx86.com
IV. Resolution and Refresh Rate
Although, macOS/OS X supports a wide range of resolutions and refresh rates, not every connector is capable of displaying the resolution and refresh rate you expect. The resolution and refresh rate is dependent on the monitor/LCD panel you use. If a CPU with an Integrated GPU (commonly referred to as IGPU) does not support a particular resolution and refresh rate, you cannot use that particular resolution and the refresh rate. For example, Intel Core i7-8565U supports 4K@24Hz (HDMI), 4K@60Hz (DisplayPort), eDP (4K@60Hz). Here, you cannot override the resolution or the refresh rate and you're limited by the technology used.
V. Display Connection Support
macOS/OS X supports a wide range of display connections. However, some connections are limited and/or not supported OOTB. When you use an unsupported connection type, the system may end up with a black screen before the login screen. In certain cases, such as VGA on Ivy Bridge, it may lack Graphics acceleration. In addition, using a non-supported display connection can result in glitches and artifacts or a black screen.
Connector Type Support Table
VI. Non-Metal Graphics
With the release of macOS Mojave (10.14), support for all non-Metal Graphics was dropped. However, with the consistent effort of Dortania and @ASentientBot, it is possible to use non-Metal Graphics on a new macOS version but you need to take care of the following:
Not all Intel Graphics are supported under macOS/OS X. For more information on GPU compatibility, refer to the thread linked below.

 elitemacx86.com
elitemacx86.com
VIII. Requirements
IX. Preparation
Before skipping to the fixing part, you must prepare the system accordingly. To prepare the target system, follow the steps below.
STEP 1: Setup BIOS
The very first step is to set up BIOS to have the IGPU Enabled on your System. Follow the steps below to set up your BIOS for IGPU.
1. On your target computer, boot to BIOS. Refer to your user manual for the BIOS Key
2. Set the following parameters as shown.
3. Save & Exit Setup
STEP 2: Remove Outdated Kexts, Injections, and ACPI Renames
Once you have set up the BIOS, the next step is to remove the kexts, injections, and ACPI renames that can interfere with the Graphics implementation. To remove such, follow the steps below.
Kexts Removal
If you're using any of these kexts listed below, it is recommended to remove them. See notes below.
1. Mount your ESP
2. Remove the following kexts.
Clover Properties and Injections
If you're using Clover, you need to disable Clover properties and injections.
1. Mount your ESP
2. Open your config.plist and disable and/or remove the following from their respective sections
Disable DSDT Fixes
The DSDT fixes can be disabled in
The Fake IDs can be disabled in the
The injection properties can be disabled in the
The Graphics injection can be disabled in the
The ig-platform-id can be removed in the Graphics section
ACPI Renames
If you're using any ACPI renames, you'll need to disable or delete the ACPI renames as these can conflict with WhateverGreen's automatic renames.
1. Mount your ESP
2. Open your config.plist and remove the following ACPI renames. For Clover, it's in
The next step is to add the required kexts to enable Graphics and to use the WhateverGreen properties. WhateverGreen doesn't work standalone. Lilu and WhateverGreen are needed together to work in conjunction.
1. Download Lilu and WhateverGreen from the downloads section of this forum.
2. Mount your ESP.
For Clover:
If you're using Clover, copy both the kexts to
For OpenCore:
If you're using OpenCore, copy both the kexts to
STEP 4: Set Framebuffer
The next step is to set framebuffer depending on your CPU Code Name. To set the framebuffer, follow the steps below
1. Mount your ESP
2. Open your config.plist
3. Depending on your CPU model and the Graphics, select the framebuffer from the table below and depending on the bootloader you use, add the following properties to your config.plist under
4. Once the properties have been added, save your config.plist
I. Arrandale [Intel HD Graphics]
I. Sandy Bridge [Intel HD Graphics 2000/3000]
Issues and Limitations:
Starting with High Sierra and newer, there are known glitches and artifacts on Intel HD3000. Since the amount of Video Memory in Sandy Bridge is dependent on the overall System Memory, 8GB is the minimum to have, but there are no guaranteed solutions yet. It is recommended to set Max TOLUD to Dynamic in the BIOS.
II. Ivy Bridge [Intel HD Graphics 2500/4000]
III. Haswell [Intel HD Graphics 4200, 4400, 4600, 5000, 5100, 5200]
IV. Broadwell [Intel HD Graphics 5300, 5500, 5600, 6000, 6100, 6200, 6300]
V. Skylake [Intel HD Graphics 510, 515, 520, 530, 540, 550, 580]
VI. Kaby Lake, Kaby Lake-R [Intel HD Graphics 610, 620, 630, 640, 650]
Amber Lake [Intel UHD 615, 617]
Kaby Lake-R [Intel UHD 620]
VII.
Coffee Lake [Intel UHD Graphics 630, P630, 640, 650, 645, 655]
Whiskey Lake [Intel UHD 620]
VIII. Comet Lake [Intel UHD Graphics 610, 620, 630, P630]
IX. Ice Lake [Intel UHD and Intel Iris Plus]
Skylake [Intel HD Graphics 510, 515, 520, 530, 540, 550, 580]
For Skylake users on macOS Ventura

 elitemacx86.com
elitemacx86.com
Kaby Lake, Kaby Lake-R [Intel HD Graphics 610, 620, 630, 640, 650]
Amber Lake [Intel UHD 615, 617]
Kaby Lake-R [Intel UHD 620]
Coffee Lake [Intel UHD Graphics 630, P630, 640, 650, 645, 655]
Whiskey Lake [Intel UHD 620]
Comet Lake [Intel UHD Graphics 610, 620, 630, P630]
Ice Lake [Intel UHD and Intel Iris Plus]
X. Enabling and Disabling Specific Functions and Features
Disabling Unsupported IGPUs
There are several IGPUs that are not supported on macOS/OS X and therefore it is advised to disable them to avoid any possible conflicts or errors. Generally required for CPUs with

 elitemacx86.com
elitemacx86.com
Disabling IGPU acceleration
Although driving acceleration is the main purpose, there can be some scenarios where disabling IGPU acceleration is required. Such as if you're having a DVMT Lock or if the framebuffer or connectors are not patched properly. Instead of getting a black screen or no display, you should be able to reach the installer/recovery or the desktop.
Disabling Discrete GPU in Laptops
Due to the nature of macOS and non-Apple Laptops, it is not possible to use IGPU and a discrete GPU (NVIDIA or AMD) together, and is recommended to disable it. For more information, refer to the guide linked below.

 elitemacx86.com
elitemacx86.com
Brightness on Laptops
To enable the Brightness on your Laptop, refer to the guide linked below.

 elitemacx86.com
elitemacx86.com
Enabling Digital Audio (HDMI/DP/DVI)
To enable Digital Audio (HDMI/DP/DVI), refer to the guide linked below.

 elitemacx86.com
elitemacx86.com
PAVP Output
PAVP (Protected Audio Video Path) controls the hardware-accelerated decoding of encrypted video streams using IGPU. Required for playing HDCP-protected content. If you're experiencing issues with playing encrypted video streams, you can force PAVP output on the IGPU. To force enable PAVP output, you'll need to use
1. Mount your ESP
2. Open your config.plist
3. Depending on the bootloader you use, add the following properties to your config.plist under
4. If you don't want to inject the property using Device Properties, you can use the same patch using
5. Once added, save your config.plist.
IGPU Power Management
To enable IGPU Power Management, refer to the guide linked below.

 elitemacx86.com
elitemacx86.com
Apple GuC Firmware
Apple GuC (Graphics Micro Code) Firmware can be used to improve IGPU performance. However, just loading the Apple GuC firmware isn't sufficient for improving the IGPU performance. See Improving IGPU Performance for more information.
Requirements
Improving IGPU Performance
When utilizing some of the functions with IGPU (such as encoding and decoding H.265), the IGPU performance can be limited by default. However, the performance can be improved up to some extent. Refer to the guide linked below for more information

 elitemacx86.com
elitemacx86.com
EDID Injection
Most of the time, once the Graphics is fixed and works with full QE/CI, the EDID is identified correctly, however, certain Laptops may require manual EDID Injection. If you need to inject the EDID, refer to the guide linked below

 elitemacx86.com
elitemacx86.com
VGA Support
Starting with Intel Skylake and newer, the VGA works OOTB as they are DisplayPorts internally. However, for driving a display using VGA on Ivy Bridge and prior, connectors patching is required. In addition, Hot-plug usually does not work with VGA. See Connector Support for more information.
AirPlay Support

 elitemacx86.com
elitemacx86.com
SideCar Support
With the release of macOS Catalina (10.15), Apple introduced SideCar. A feature where you can use your iPad as a second display. To enable SideCar, refer to the guide linked below.

 elitemacx86.com
elitemacx86.com
DRM Support

 elitemacx86.com
elitemacx86.com
H.264 and HEVC/H.265 Encoding
To enable H.264 and HEVC/H.265 Encoding, refer to the guide linked below

 elitemacx86.com
elitemacx86.com
XI. Framebuffer Patching
On most of the devices, WhateverGreen automatically does the framebuffer patching. However, on certain devices, you might need to patch framebuffers. Some of the reasons include
Framebuffer Patching Types
Possible WEG custom patches :
Semantic (Recommended):
Where X is the connector index.
Example of Semantic Patch
Example of a typical Semantic patch for devices with 32MB DVMT Pre-Alloc
Binary:
framebuffer-patchN-enable (enabling patch number N)
framebuffer-patchN-framebufferid (the framebuffer that we're patching, the current by default)
framebuffer-patchN-find
framebuffer-patchN-replace
framebuffer-patchN-count (the amount of pattern iterations to search for, the default is 1)
N stands for the number of the patch: 0, 1, 2, ... 9
XI. Connector Patching
To drive the display using HDMI/DP, you may need to patch the connectors. This becomes necessary for the devices where the default WhateverGreen patching doesn't work or if you need to override the patching. A few issues can be solved such as a pink screen, black screen when booting into macOS, no display when connected to such ports, and reboot of devices when a display is connected. Patching connectors is very simple and it basically includes identifying the physical ports and then defining them to enable those ports. Often, several users only patch the connectors for external displays which is a wrong approach. You must patch all the physical connectors which are meant for displays, including internal screens (in the case of Laptops and AIO). In addition, patching connectors will help to achieve Digital Audio over HDMI/DP/mDP. However, as a vast topic, we've covered HDMI Audio in a separate thread. See Enabling HDMI Audio for more information.
In addition, Laptop users should pay attention when patching the connectors (HDMI/DP/mDP). This is because most of the time, the external ports are tied to the dGPU (NVIDIA/AMD) and if such ports are tied to the dGPU, you cannot drive a display using those ports at least on macOS. This is due to the Optimus/switchable GPU configuration are not supported on a non-Apple computer running macOS. Before you start patching the connectors, you should verify first whether the external ports are tied to IGPU/APU or dGPU. See How to check External Display Output connection for more information.
macOS supports the following connectors:
1. Fix your Graphics using STEP 1-3 and make sure you have acceleration with full QE/CI and can use at least one video port to drive the display.
2. Locate the physical port on your device.
3. Identity the physical port with the reference as shown in the above table.
4. Download and open IOReg and type IGPU in the search bar. Sometimes, the IGPU node is available as GFX0. If the GPU rename has been done, it will be available as IGPU. If not, GFX0. You should see something similar to the screenshot attached below.

5. Once you have located the IGPU node, you can clear the search to get the complete node info. Select the IGPU node and you'll see something similar to the screenshot attached below. The patch you need to use depends on which port the connector is plugged into. Each port has its own AppleIntelFramebuffer node under IGPU. For example, this image shows each framebuffer node under IGPU on Dell OptiPlex 3050 Micro.

6. If you check, in the above screenshot, we have some AppleIntelFramebuffer connectors listed. You need to locate your current connector which is driving your display. A simple way to find this out is to find the connector having AppleDisplay properties with
7. Select the AppleIntelFramebuffer@X from the left pane for the active display and you'll have the connectors and other properties and info listed. In our case, it's

8. If you check, in the above screenshot, we have some AppleIntelFramebuffer@1 selected. Now you need to find the value for the
9. Now, match the Physical port against the Framebuffer. For the above example, the DisplayPort is associated with AppleIntelFramebuffer@1. Here, we get the info that DisplayPort is connected and using AppleIntelFramebuffer@1 and has the correct connector-type value as per the connector info table, and therefore, we don't need to change the connector type here. If connector patching is not done, most connectors by default are DP.
10. Now, connect your monitor to the next available video port. Do not use any video adapters such as DP to HDMI or DVI to HDMI or VGA to HDMI during this step. Instead, use a direct connection (
For devices with a single video port, such as on Laptop, you can easily know if it is HDMI/DP/DVI/VGA by inspecting the physical port. By default, the internal LVDS connector will be corresponding to AppleIntelFramebuffer@0. So, if a Laptop is equipped with a single HDMI port, the connector configuration would be LVDS (AppleIntelFramebuffer@0) and HDMI (AppleIntelFramebuffer@1). On Desktops, with a single HDMI/DP/DVI/VGA, you can also determine the port and the corresponding connector by physical port inspection. So, if a Desktop is equipped with a single HDMI port, the connector configuration would be HDMI (AppleIntelFramebuffer@0).
11. Once you have determined the port and the corresponding connector, you can simply change the connector type as per the connector info table. In the case of Dell OptiPlex 3050 Micro, here is the default connector configuration summary:
Changing Connector Types
To change the connector type, follow the steps below
1. Mount your ESP
2. Open your config.plist
3. Depending on the bootloader you use, add the following properties to your config.plist under Devices>Properties (for Clover) and DeviceProperties (for OpenCore)
4. Once you determine the actual port used by your video ports you can go back and disable the unneeded patches, leaving only the one that is actually associated with your port.
5. Save your config.plist
Before patching:

After patching:

Example of HDMI, DP and VGA connector patching
The following is an example of Connector patching on Dell OptiPlex 3050 Micro.
XII. Known Issues and Workarounds
Artifacts and Glitches on Skylake and Later
Since macOS Sierra (10.12) update, Skylake Integrated Graphics (Intel HD 530) has had certain graphical artifacts or 'glitches' in the upper left corner of the menu bar, bottom (mostly in the left corner of the Dock), and elsewhere. Interestingly, this does not occur under OS X El Capitan. In addition, such glitches and artifacts can be observed on Ice Lake Laptops too. To fix this issue, you'll need to use
1. Mount your ESP
2. Open your config.plist
3. Depending on the bootloader you use, add the following properties to your config.plist under
4. Once added, save your config.plist.

 elitemacx86.com
elitemacx86.com
HotPlug Reboot
For some devices (especially laptops), if your device reboots when you plug the HDMI into the HDMI port, you'll likely need to add and/or change the "pipe" values in the framebuffer connector. The same theory applies to all video ports (including DP, mDP, DVI, and/or VGA). Although it is not fully understood what the meaning of pipe value is, but various other connectors use
1. Mount your ESP
2. Open your config.plist
3. Depending on the bootloader you use, add the following properties to your config.plist under Devices>Properties (for Clover) and DeviceProperties (for OpenCore)
Since it may be impossible to determine which connector is used by your HDMI port if the device is rebooting, you may need to enable the
On a few Devices, even after adding and/or changing pipe values, the device may reboot and result in KP when connecting the monitor to the respective video port. For such cases, further Bus ID patching may be required. For devices equipped with HDMI 2.0 port, this can result in instant KP when connecting the monitor to the HDMI port. See, LSPCON for more information.
No Display after Wake
On some Desktop and Laptop Displays, when waking up the system, the screen goes blank and displays nothing. To fix this issue, you'll need to use
1. Mount your ESP
2. Open your config.plist
3. Depending on the bootloader you use, add the following properties to your config.plist under Devices>Properties (for Clover) and DeviceProperties (for OpenCore)
4. If you don't want to inject the property using Device Properties, you can use the same patch using
5. Once added, save your config.plist.
NVMe Kernel Panics
Systems with IGPU (KBL and newer), may cause system instability in lower power states. Sometimes it can be noticed by NVMe kernel panics. To fix this issue, you'll need to use
1. Mount your ESP
2. Open your config.plist
3. Depending on the bootloader you use, add the
4. Once added, save your config.plist.
4K/UHD/QHD Resolution with 60FPS
If you're using HDMI in UHD resolution with 60FPS, you'll need to raise the max pixel clock limit. To raise the max pixel clock limit, follow the steps below
1. Mount your ESP
2. Open your config.plist
3. Depending on the bootloader you use, add the following properties to your config.plist under
4. If you don't want to inject the property using Device Properties, you can use the same patch using
5. Once added, save your config.plist.
Another approach is to patch
If you want to use
1. Mount your ESP
2. Open your config.plist
3. Depending on the bootloader you use, add the following properties to your config.plist under Devices>Properties (for Clover) and DeviceProperties (for OpenCore)
4. Save your config.plist
Invalid Maximum Link Rate
Since CFL, when driving the display, a Kernel Panic occurs due to division by zero in the framebuffer driver. To fix this issue, you'll need to use
1. Mount your ESP
2. Open your config.plist
3. Depending on the bootloader you use, add the following properties to your config.plist under Devices>Properties (for Clover) and DeviceProperties (for OpenCore)
4. If you don't want to inject the property using Device Properties, you can use the same patch using
5. Once added, save your config.plist.
You could also manually specify a maximum link rate value via the
DPCD Link Rate
If you want to use
1. Mount your ESP
2. Open your config.plist
3. Depending on the bootloader you use, add the following properties to your config.plist under
4. Save your config.plist
If an invalid value is specified or property dpcd-max-link-rate is not specified, the driver will probe the maximum link rate from DPCD instead.
If the probed value is not supported by the driver (which should rarely happen), you need to manually specify a valid one, otherwise, the graphics driver will trigger a kernel panic due to a division-by-zero later.
Infinite Loop on Intel HDMI connections with Higher Pixel Clock Rate
When establishing an HDMI connection with a higher pixel clock rate (2K/4K Display), the system may hang and the built-in display (Laptops) will remain black when using an HDMI cable. To fix this issue, you'll need to use
1. Mount your ESP
2. Open your config.plist
3. Depending on the bootloader you use, add the following properties to your config.plist under
4. If you don't want to inject the property using Device Properties, you can use the same patch using
5. Once added, save your config.plist.
LSPCON Driver Support for DP to HDMI 2.0 Output
Recent laptops (KBL/CFL) are typically equipped with an HDMI 2.0 port. This port could be either routed to IGPU or DGPU, and you can have a confirmation on Windows 10 and later. Intel Graphics, however, does not provide native HDMI 2.0 output, so in order to solve this issue, OEMs use additional hardware named LSPCON on the motherboard to convert DisplayPort into HDMI 2.0.
LSPCON works in either Level Shifter (LS) or Protocol Converter (PCON) mode. When the adapter works in LS mode, it is capable of producing HDMI 1.4 signals from DisplayPort, while in PCON mode, it could provide HDMI 2.0 output. Some onboard LSPCON adapters (e.g. the one on Dell XPS 15 9570) have been configured in the firmware to work in LS mode by default, resulting in a black screen on handling HDMI 2.0 connections. However, since version 1.3.0, WhateverGreen now provides driver support for the onboard LSPCON by automatically configuring the adapter to run in PCON mode on new HDMI connections, and hence solves the black screen issue on some platforms.
Configuring LSPCON
To configure LSPCON, follow the steps below
1. Mount your ESP
2. Open your config.plist
3. Depending on the bootloader you use, add the following properties to your config.plist under
4. If you don't want to inject the property using Device Properties, you can use the same patch using
5. Once added, save your config.plist.
6. Restart your system.
7. Now, you need to know the corresponding connector index (one of 0,1,2,3) of your HDMI port. You could find it under IGPU in IORegistryExplorer (i.e. AppleIntelFramebuffer@0/1/2/3). If you only have a 2K/4K HDMI monitor, you might need temporarily to enable the infinite loop fix before connecting an HDMI monitor to your build, otherwise the system just hangs, so you won't be able to run the IORegistryExplorer and find the connector index. (see connector patching for more info)
8. Add the
9. Add the
Example of LSPCON Configuration
The following is an example of LSPCON Configuration on Dell OptiPlex 3050 Micro. Where Con2 is the HDMI port.
Core Display Clock (CDCLK) Frequencies on Ice Lake
Core Display Clock (CDCLK) is one of the primary clocks used by the display engine to do its work. Apple's graphics driver expects that the firmware has already set the clock frequency to either 652.8 MHz or 648 MHz (the actual value depends on hardware), but quite a few laptops set it to a much lower value, such as 172.8 MHz, and hence you will see a kernel panic message like "Unsupported CD clock decimal frequency 0x158". This patch reprograms the clock to set its frequency to one of the supported values so that this precondition can be satisfied.
To fix this issue, you'll need to use
1. Mount your ESP
2. Open your config.plist
3. Depending on the bootloader you use, add the following properties to your config.plist under Devices>Properties (for Clover) and DeviceProperties (for OpenCore)
4. If you don't want to inject the property using Device Properties, you can use the same patch using
5. Once added, save your config.plist.
DVMT pre-allocated memory on Intel Ice Lake
Apple’s graphics driver reads the DVMT value set in the firmware and uses a “magic” formula to calculate the amount of memory in bytes. Unfortunately, the formula only works for a pre-allocated memory size that is a multiple of 32MB. The problem arises as laptops now have DVMT set to 60MB on ICL+ platforms by default, and the framebuffer controller ends up initializing the stolen memory manager with an incorrect amount of pre-allocated memory. Even though one might be able to modify DVMT settings via EFI shell or RU.EFI, these methods are not applicable to some laptops, such as Surface Pro 7, that use custom firmware. As such, this patch calculates the correct number of bytes beforehand and patches the driver so that it will initialize the memory manager with proper values and the kernel panics can be avoided.
Apple has removed the kernel panic if the stolen memory is not enough, but you are encouraged to patch the framebuffer so that it fits into your available amount of stolen memory. Once the patch is enabled, you could find your actual amount of DVMT pre-allocated memory in the property
To fix this issue, you'll need to use
1. Mount your ESP
2. Open your config.plist
3. Depending on the bootloader you use, add the following properties to your config.plist under Devices>Properties (for Clover) and DeviceProperties (for OpenCore)
4. If you don't want to inject the property using Device Properties, you can use the same patch using
5. Once added, save your config.plist.
Garbled Display on Ice Lake
On Ice Lake platforms, it is required to fix the Display Data Buffer (DFUF) allocation issue, otherwise, your built-in display remains garbled for 7 to 15 seconds after the system boots. You need this fix if you observe a bunch of errors mentioning "DBUF" and "pipe underrun" in the kernel log.
This fix works by calling the function that optimizes the display data buffer allocations early. You may specify the delay in seconds (value of type Data) via the dbuf-optimizer-delay property. If the property is not specified, the default value will be used (see below).
The community reports that a delay of 1 to 3 seconds is adequate for avoiding the underrun issue on the built-in display without having negative impacts on external displays and that the default delay of 0 seconds used in WEG v1.5.4 may lead to both internal and external displays flickering on some laptops. Starting from v1.5.5, the default delay is changed to 1 second, so in most cases, users do not have to specify the delay manually.
To fix this issue, you'll need to use
1. Mount your ESP
2. Open your config.plist
3. Depending on the bootloader you use, add the following properties to your config.plist under Devices>Properties (for Clover) and DeviceProperties (for OpenCore)
4. If you don't want to inject the property using Device Properties, you can use the same patch using
5. Once added, save your config.plist.
Transitioning States Kernel Panics
On a few Ice Lake Laptops, a Kernel Panic may occur on
1. Mount your ESP
2. Open your config.plist
3. Depending on the bootloader you use, add the
4. Once added, save your config.plist.
Credits :
Vit9696
Rehabman
PMHeart
An EliteMacx86 Exclusive Guide - This guide covers fixing Intel HD and UHD Graphics on macOS. By following this guide, you'll be able to enable Intel Graphics with acceleration on macOS with full QE/CI on your system. This guide also covers Intel Framebuffer patching and other important Graphics and Display aspects.
I. Overview
macOS supports a wide range of Intel HD Graphics (also referred to as iGPU) but some of them might not work out of the box if you have not followed the Clover or OpenCore Installation Guide. Before you start with this guide, please know something about the performance. Graphics enhance the performance and helps to work smoothly. In macOS, full acceleration requires that both Quartz Extreme and Core Image (QE/CI) should work together.
Quartz Extreme and Core Image (QE/CI) should work together to enable full acceleration on macOS’s GUI. It utilizes complete Graphics capabilities. In case you haven’t enabled QE/CI on your graphic card, you won’t be able to use your macOS smoothly and there would be lots of lags and artifacts, graphics-related issues, and poor refresh rate. Also, the dock would not be transparent. Therefore it is very important to ensure that your graphic is working with full QE/CI.
While you try to enable Intel Graphics, there could be several problems such as no acceleration, KP when booting or black screen, and other several related issues. This guide covers all such important aspects.
II. macOS and DVMT
It should be noted that macOS expects the DVMT-prealloc to be set to 64MB or larger. If a system has less than 64MB which is not large enough and will likely cause a Kernel Panic when booting with correct IGPU Device Properties. To overcome this issue, you need to set the DVMT-prealloc to 64MB (for 1080p) and 96/128/192MB (for 4K/UHD/QHD/QHD+ Displays) in BIOS/UEFI.
Mostly on Desktops, there is an option to change the DVMT Pre-alloc, with the exception of a few OEM Desktop systems. Even, if there is no option to change the DVMT Pre-alloc on Desktops, the manufacturer already sets the required values by default. However, sometimes, changing these values may be required in special cases such as OEM Systems. When it comes to a Laptop, this is not the case with a majority of Laptops. Depending on your Laptop make and model, your manufacturer may have set the DVMT-prealloc to 32MB by default, which is not large enough. Some manufacturers even restrict the DVMT settings access and your BIOS might be limited in such cases. If you don't have the option to change these values you can simply skip this step as long as you use a 32MB DVMT pre-alloc patch.
If your system does not have the option to change the DVMT Settings and has less than 64MB, you can use semantic
framebuffer-stolenmem and framebuffer-fbmem patches. You can find the 32MB DVMT patch in the semantic patch example. There are a few ways to set the required DVMT-prealloc value even if your BIOS does not provide the option, but they are not ideal and moreover, they are risky. These methods include BIOS Unlocking and changing of UEFI Variable using UEFI Shell.On a side note, if your Laptop has the correct DVMT-prealloc value as required (64MB or 128MB), it is advised to disable or remove the 32MB patch. However, there are Laptops, where you have the required amount of DVMT-prealloc set in BIOS, but it actually allocates less and as a result, it may Kernel Panic during cold boot. For such cases, it is strongly recommended to not disable or remove the 32MB patch.
Intel Management Engine
IGPU will not work unless Intel ME is enabled as without a working Intel ME, the Graphics kexts will fail to load. Starting with macOS Catalina, the dependency on IMEI Driver is more strict as the Graphics kexts runs a check for the Intel ME. If the Intel ME is not found, or not implemented properly, the Graphics kexts will fail to load, despite of the correct device-ID or ig-platform-id used for the IGPU. Sandy Bridge and Ivy Bridge Systems are mostly affected. Although, systems using IGPU on a factory disabled Intel ME will work in Windows but not in macOS. However, this requirement is not mandatory if you're using a dGPU on macOS. Note that there are a lot of Chinese Motherboards which have factory disabled Intel ME. If you have a system with factory disabled Intel ME and want to use IGPU, you'll either need to flash the ME or return/replace the Motherboard.
III. 4K/UHD/QHD/QHD+ Displays
4K/UHD/QHD/QHD+ has additional DVMT requirements. The DVMT Pre-alloc must be set to 64 MB or 96/128/192MB in BIOS/UEFI. In some cases, increasing
framebuffer-stolenmem to 34MB can help you to achieve this. If increasing stolenmem does not work in your case, you need to unlock the BIOS to set the required DVMT. See the threads linked below for more information.
GUIDE - How to Unlock DVMT Pre-Allocated on Laptops
How to Unlock DVMT Pre-Allocated on Laptops An EliteMacx86 Exclusive Guide - This guide covers unlocking of DVMT Pre-alloc on Laptops Overview Setting DVMT to 64 is required and it can avoid several graphics issue. This requirement is not only for laptops but for desktops too. But a majority...
 elitemacx86.com
elitemacx86.com

GUIDE - How to Unlock DVMT Pre-alloc on Insyde BIOS
How to Unlock DVMT Pre-alloc on Insyde BIOS An EliteMacx86 Exclusive Guide - This guide covers unlocking on DVMT Pre-alloc on Insyde BIOS. Overview As stated in our previous guide, we mentioned why DVMT is an important requirement when using Intel Graphic and why it matters for Laptops...
 elitemacx86.com
elitemacx86.com
IV. Resolution and Refresh Rate
Although, macOS/OS X supports a wide range of resolutions and refresh rates, not every connector is capable of displaying the resolution and refresh rate you expect. The resolution and refresh rate is dependent on the monitor/LCD panel you use. If a CPU with an Integrated GPU (commonly referred to as IGPU) does not support a particular resolution and refresh rate, you cannot use that particular resolution and the refresh rate. For example, Intel Core i7-8565U supports 4K@24Hz (HDMI), 4K@60Hz (DisplayPort), eDP (4K@60Hz). Here, you cannot override the resolution or the refresh rate and you're limited by the technology used.
| Connection | Resolution and Refresh Rate |
|---|---|
| HDMI 1.0 |
|
| HDMI 1.3 |
|
| HDMI 1.4 |
|
| HDMI 2.0 |
|
| HDMI 2.1 |
|
| DisplayPort 1.1 |
|
| DisplayPort 1.2 |
|
| DisplayPort 1.3 |
|
| Display Port 1.4 |
|
| DisplayPort 2.0 |
|
| USB Type-C (when using only two lanes on the USB-C connector via DP Alt Mode) |
|
V. Display Connection Support
macOS/OS X supports a wide range of display connections. However, some connections are limited and/or not supported OOTB. When you use an unsupported connection type, the system may end up with a black screen before the login screen. In certain cases, such as VGA on Ivy Bridge, it may lack Graphics acceleration. In addition, using a non-supported display connection can result in glitches and artifacts or a black screen.
Connector Type Support Table
| Connection | Notes | Reference |
|---|---|---|
| Display Port |
| |
| HDMI |
| |
| DVI |
| |
| VGA |
| |
| LVDS |
| |
| eDP |
|
VI. Non-Metal Graphics
With the release of macOS Mojave (10.14), support for all non-Metal Graphics was dropped. However, with the consistent effort of Dortania and @ASentientBot, it is possible to use non-Metal Graphics on a new macOS version but you need to take care of the following:
- Due to the heavy dependency on Metal API, there will be glitches since macOS Mojave and later.
- Blurs are broken all throughout the system, including context and menu bar menus, sidebars, authentication popups, and buttons.
- Apps that rely on Metal may not work correctly or at all.
Not all Intel Graphics are supported under macOS/OS X. For more information on GPU compatibility, refer to the thread linked below.

Intel GPU Compatibility List for macOS
Intel GPU Compatibility List for macOS QUICK INFO: Sandy Bridge and Ivy Bridge display must specify AAPL00,DualLink in Device Properties. 0 for 1366x768 and 1 for 1600x900 and higher displays. Some Haswell systems may require Legacy/CSM in BIOS to fix the glitches and artifacts. Haswell...
 elitemacx86.com
elitemacx86.com
VIII. Requirements
| Graphics | Supported Intel Desktop or Mobile Graphics. See IGPU Compatibility for more information. |
| Kexts | Original Graphics kexts in S/L/E |
| macOS Version | OS X Snow Leopard 10.6 and later |
IX. Preparation
Before skipping to the fixing part, you must prepare the system accordingly. To prepare the target system, follow the steps below.
STEP 1: Setup BIOS
The very first step is to set up BIOS to have the IGPU Enabled on your System. Follow the steps below to set up your BIOS for IGPU.
1. On your target computer, boot to BIOS. Refer to your user manual for the BIOS Key
2. Set the following parameters as shown.
| Settings | Value | Notes |
|---|---|---|
| Intel Processor Graphics | Enabled | |
| DVMT Total Memory Size DVMT Pre-Allocated | 64MB | |
| DVMT Total Memory Size | Max |
3. Save & Exit Setup
NOTES:
- If you only want to use IGPU, set the Initial PCIe Output display to IGFX.
- The above settings are for IGPU only. See BIOS Settings for more information.
- If your system does not have any of the above settings in BIOS, ignore such settings.
STEP 2: Remove Outdated Kexts, Injections, and ACPI Renames
Once you have set up the BIOS, the next step is to remove the kexts, injections, and ACPI renames that can interfere with the Graphics implementation. To remove such, follow the steps below.
Kexts Removal
If you're using any of these kexts listed below, it is recommended to remove them. See notes below.
1. Mount your ESP
2. Remove the following kexts.
- IntelGraphicsFixup.kext
- NvidiaGraphicsFixup.kext
- CoreDisplayFixup.kext
- Shiki.kext
- IntelGraphicsDVMTFixup.kext
- AzulPatcher4600.kext
- AppleBacklightFixup.kext,
- FakePCIID_Intel_HD_Graphics.kext
- FakePCIID_Intel_HDMI_Audio.kext
- FakePCIID.kext
NOTES:
|
Clover Properties and Injections
If you're using Clover, you need to disable Clover properties and injections.
1. Mount your ESP
2. Open your config.plist and disable and/or remove the following from their respective sections
Disable DSDT Fixes
The DSDT fixes can be disabled in
Acpi>Fixes section.- AddHDMI
- FixDisplay
- FixIntelGfx
- AddIMEI
- FixHDA
- AddPNLF
The Fake IDs can be disabled in the
Devices>Fake ID section.- ATI
- IntelGFX
- NVidia
- IMEI
The injection properties can be disabled in the
Devices>Properties section.- Inject
- UseIntelHDMI
- HDMIInjection
- SetIntelBacklight
- SetIntelMaxBacklight
The Graphics injection can be disabled in the
Graphics section- ATI
- Intel
- NVidia
The ig-platform-id can be removed in the Graphics section
ACPI Renames
If you're using any ACPI renames, you'll need to disable or delete the ACPI renames as these can conflict with WhateverGreen's automatic renames.
1. Mount your ESP
2. Open your config.plist and remove the following ACPI renames. For Clover, it's in
Acpi>DSDT>Patches section, and for OpenCore, it's under ACPI>Patch section.- GFX0 to IGPU
- PEGP to GFX0
- HECI to IMEI
- MEI to IMEI
- HDAS to HDEF
- B0D3 to HDAU
The next step is to add the required kexts to enable Graphics and to use the WhateverGreen properties. WhateverGreen doesn't work standalone. Lilu and WhateverGreen are needed together to work in conjunction.
1. Download Lilu and WhateverGreen from the downloads section of this forum.
2. Mount your ESP.
For Clover:
If you're using Clover, copy both the kexts to
EFI/Clover/Kext/OthersFor OpenCore:
If you're using OpenCore, copy both the kexts to
EFI/OC/Kexts. You'll also need to add the kext entries in the Kernel section of your config.plist.NOTES:
|
STEP 4: Set Framebuffer
The next step is to set framebuffer depending on your CPU Code Name. To set the framebuffer, follow the steps below
1. Mount your ESP
2. Open your config.plist
3. Depending on your CPU model and the Graphics, select the framebuffer from the table below and depending on the bootloader you use, add the following properties to your config.plist under
Devices>Properties (for Clover) and DeviceProperties (for OpenCore)4. Once the properties have been added, save your config.plist
QUICK INFO:
- If your system has less DVMT Pre-Alloc than required, use 32MB DVMT Pre-Alloc patch which is described in the Framebuffer Patching section as a semantic patch example.
I. Arrandale [Intel HD Graphics]
Issues and Limitations:
TheAppleIntelHDGraphicsFB.kextonly supportsLVDS(internal screen) andVGA(experimental).eDP,HDMIandDisplayPortare not supported at all. A laptop's panel may be connected through either LVDS or eDP.
If your Laptop useseDPfor the internal screen, you cannot drive Graphics acceleration using a built-in eDP Display. The problem with eDP displays is that you cannot load the Intel® HD Graphics framebuffer because it does not support the eDP display connector. However, if you can patch VBIOS and achieve a native resolution without Graphics acceleration. If you have successfully enabled native resolution on your eDP display, you can enable partial acceleration. In macOS/OS X, full acceleration requires that bothQuartz ExtremeandCore Image(QE/CI) work together. Since your display uses the eDP connector, you will not be able to enable Quartz Extreme (QE) as this technology requires the Intel® HD Graphics framebuffer to work correctly. You can however enable Core Image (CI). In short, Core Image (CI) is a technology that enhances image processing effects by utilizing the graphics processing unit (GPU). Luckily, all eDP users can enable Core Image (CI) to make their Intel® HD Graphics IGPU partially work.
Enabling the VGA is very experimental and most of the time the display looks scrambled and unusable. Although the VGA port works, its functionality is very limited. You cannot mirror displays and you cannot extend displays. If the VGA port cannot extend displays and you cannot mirror displays, you can use the Laptop inclamshellmode. Clamshell mode is when you use your laptop like a Mac Mini. In other words, you connect an external monitor to the laptop's VGA port and close the lid. You will see your desktop on the external monitor. As you will use the external monitor and the laptop lid is closed, you'll need to have an external mouse and keyboard. In addition, you can only enable and use 1 display at a time. Either you enable the internal LCD display or you enable the VGA port. You cannot have both working together which explains why mirroring and extending displays don't work.
I. Sandy Bridge [Intel HD Graphics 2000/3000]
Issues and Limitations:
Starting with High Sierra and newer, there are known glitches and artifacts on Intel HD3000. Since the amount of Video Memory in Sandy Bridge is dependent on the overall System Memory, 8GB is the minimum to have, but there are no guaranteed solutions yet. It is recommended to set Max TOLUD to Dynamic in the BIOS.
- HD3000 can sometimes have interface glitches. Since the amount of video memory in Sandy depends on the overall system memory - 8 GB is the minimum to have, but there are no guaranteed solutions. It is also recommended to install Max TOLUD to Dynamic in the BIOS. Perhaps you can benefit from these patches.
| Platform/Framebuffer | Devices | AAPL,snb-platform-id | device-id | Notes |
|---|---|---|---|---|
| Desktop | PciRoot(0x0)/Pci(0x2,0x0) | 10000300 | 10000300 | |
| Laptop | PciRoot(0x0)/Pci(0x2,0x0) | 00000100 | ||
| Empty Framebuffer | PciRoot(0x0)/Pci(0x2,0x0) | 00000500 |
| |
| PciRoot(0x0)/Pci(0x16,0x0) | 3A1C0000 |
|
II. Ivy Bridge [Intel HD Graphics 2500/4000]
| Platform/Framebuffer | Devices | AAPL,ig-platform-id | device-id | Notes |
|---|---|---|---|---|
| Desktop | PciRoot(0x0)/Pci(0x2,0x0) | 0A006601 | ||
| Laptop | PciRoot(0x0)/Pci(0x2,0x0) | 03006601 04006601 |
| |
| Empty Framebuffer | PciRoot(0x0)/Pci(0x2,0x0) | 07006201 | Required for Desktops when a dGPU is installed and IGPU is used for computing tasks only (QuickSync Video) and does not drive a display. | |
| PciRoot(0x0)/Pci(0x16,0x0) | 3A1E0000 | If you're using a Motherboard with a 6 series chipset, you need to use 3A1E0000 as a device-id and will need to use SSDT-IMEI. |
III. Haswell [Intel HD Graphics 4200, 4400, 4600, 5000, 5100, 5200]
Issues and Limitations:
- Some Haswell systems may require Legacy/CSM in BIOS to fix the glitches and artifacts.
- The HD 4400 drivers do not support eDP.
- Glitches for some framebuffers can be resolved using a semantic
framebuffer-cursormempatch. See Intel Framebuffer Patching for more information.
| Platform/Framebuffer | Devices | AAPL,ig-platform-id | device-id | Notes |
|---|---|---|---|---|
| Desktop | PciRoot(0x0)/Pci(0x2,0x0) | 0300220D | 12040000 | If you're using HD 4200/HD4400/HD4600, you'll need to use 12040000 as a device-id. |
| Laptop | PciRoot(0x0)/Pci(0x2,0x0) | 0600260A | 12040000 | If you're using HD 4400, you'll need to use 12040000 as a device-id. |
| Empty Framebuffer | PciRoot(0x0)/Pci(0x2,0x0) | 04001204 | Required for Desktops when a dGPU is installed and IGPU is used for computing tasks only (QuickSync Video) and does not drive a display. |
IV. Broadwell [Intel HD Graphics 5300, 5500, 5600, 6000, 6100, 6200, 6300]
| Platform/Framebuffer | Devices | AAPL,ig-platform-id | device-id | Notes |
|---|---|---|---|---|
| Desktop | PciRoot(0x0)/Pci(0x2,0x0) | 07002216 | 26010000 | |
| Laptop | PciRoot(0x0)/Pci(0x2,0x0) | 06002616 | 26160000 |
|
| Empty Framebuffer | PciRoot(0x0)/Pci(0x2,0x0) |
V. Skylake [Intel HD Graphics 510, 515, 520, 530, 540, 550, 580]
| Platform/Framebuffer | Devices | AAPL,ig-platform-id | device-id | Notes |
|---|---|---|---|---|
| Desktop | PciRoot(0x0)/Pci(0x2,0x0) |
| 26190000 |
|
| Laptop | PciRoot(0x0)/Pci(0x2,0x0) |
| 26190000 |
|
| Empty Framebuffer | PciRoot(0x0)/Pci(0x2,0x0) | 01001219 | Required for Desktops when a dGPU is installed and IGPU is used for computing tasks only (QuickSync Video) and does not drive a display. |
VI. Kaby Lake, Kaby Lake-R [Intel HD Graphics 610, 620, 630, 640, 650]
Amber Lake [Intel UHD 615, 617]
Kaby Lake-R [Intel UHD 620]
| Platform/Framebuffer | Devices | AAPL,ig-platform-id | device-id | Notes |
|---|---|---|---|---|
| Desktop | PciRoot(0x0)/Pci(0x2,0x0) | 00001259 | 16590000 |
|
| Laptop | PciRoot(0x0)/Pci(0x2,0x0) | 00001B59 | ||
| Empty Framebuffer | PciRoot(0x0)/Pci(0x2,0x0) | 03001259 | Required for Desktops when a dGPU is installed and IGPU is used for computing tasks only (QuickSync Video) and does not drive a display. |
VII.
Coffee Lake [Intel UHD Graphics 630, P630, 640, 650, 645, 655]
Whiskey Lake [Intel UHD 620]
| Platform/Framebuffer | Devices | AAPL,ig-platform-id | device-id | Notes |
|---|---|---|---|---|
| Desktop | PciRoot(0x0)/Pci(0x2,0x0) |
| 923E0000 |
|
| Laptop | PciRoot(0x0)/Pci(0x2,0x0) |
| 923E0000 A53E0000 |
|
| Empty Framebuffer | PciRoot(0x0)/Pci(0x2,0x0) | 0300913E | Required for Desktops when a dGPU is installed and IGPU is used for computing tasks only (QuickSync Video) and does not drive a display. |
VIII. Comet Lake [Intel UHD Graphics 610, 620, 630, P630]
| Platform/Framebuffer | Devices | AAPL,ig-platform-id | device-id | Notes |
|---|---|---|---|---|
| Desktop | PciRoot(0x0)/Pci(0x2,0x0) |
| ||
| Laptop | PciRoot(0x0)/Pci(0x2,0x0) |
| ||
| Empty Framebuffer | PciRoot(0x0)/Pci(0x2,0x0) | 0300C89B | Required for Desktops when a dGPU is installed and IGPU is used for computing tasks only (QuickSync Video) and does not drive a display. |
IX. Ice Lake [Intel UHD and Intel Iris Plus]
| Platform/Framebuffer | Devices | AAPL,ig-platform-id | device-id | Notes |
|---|---|---|---|---|
| Laptop | PciRoot(0x0)/Pci(0x2,0x0) |
|
Skylake [Intel HD Graphics 510, 515, 520, 530, 540, 550, 580]
For Skylake users on macOS Ventura

GUIDE - How to Enable Intel Skylake Graphics (Intel HD Graphics 515, 520, 530, 540, 550 and 580) on macOS Ventura and Later
How to Enable Intel Skylake Graphics (Intel HD Graphics 515, 520, 530, 540, 550 and 580) on macOS Ventura and Later An EliteMacx86 Exclusive Guide - This guide covers fixing Intel Skylake Graphics on Desktops and Laptops for macOS Ventura and Later. By following this guide, you'll be able to...
 elitemacx86.com
elitemacx86.com
Kaby Lake, Kaby Lake-R [Intel HD Graphics 610, 620, 630, 640, 650]
Amber Lake [Intel UHD 615, 617]
Kaby Lake-R [Intel UHD 620]
Coffee Lake [Intel UHD Graphics 630, P630, 640, 650, 645, 655]
Whiskey Lake [Intel UHD 620]
Comet Lake [Intel UHD Graphics 610, 620, 630, P630]
Ice Lake [Intel UHD and Intel Iris Plus]
X. Enabling and Disabling Specific Functions and Features
Disabling Unsupported IGPUs
There are several IGPUs that are not supported on macOS/OS X and therefore it is advised to disable them to avoid any possible conflicts or errors. Generally required for CPUs with
built-in IGPU. Intel Core Processors users with F and KF series CPUs do not need to disable the IGPU as these CPUs do not have IGPU. Currently, IGPU is not supported on Rocket Lake and above (Desktops) and Tiger Lake and above (Laptops) and must be disabled. For more information, refer to the guide linked below.
GUIDE - How to Disable Unsupported IGPU (Intel Graphics) on Desktops and Laptops
How to Disable Unsupported IGPU (Intel Graphics) on Desktops and Laptops This guide covers disabling Unsupported IGPU (Intel Graphics) on macOS. By following this guide, you'll be able to disable unsupported IGPU on your Desktop or Laptop under macOS. Overview Many Intel CPUs have graphics...
 elitemacx86.com
elitemacx86.com
Disabling IGPU acceleration
Although driving acceleration is the main purpose, there can be some scenarios where disabling IGPU acceleration is required. Such as if you're having a DVMT Lock or if the framebuffer or connectors are not patched properly. Instead of getting a black screen or no display, you should be able to reach the installer/recovery or the desktop.
Disabling Discrete GPU in Laptops
Due to the nature of macOS and non-Apple Laptops, it is not possible to use IGPU and a discrete GPU (NVIDIA or AMD) together, and is recommended to disable it. For more information, refer to the guide linked below.

GUIDE - How to Disable Discrete Graphics in Dual GPU Laptops (NVIDIA/AMD) on macOS
How to Disable Discrete Graphics in Dual GPU Laptops (NVIDIA/AMD) on macOS An EliteMacx86 Exclusive Guide - This guide covers disabling Discrete Graphics in Dual GPU Laptops for NVIDIA and AMD on macOS. By following this guide, you'll be able to disable discrete graphics (NVIDIA/AMD) on your...
 elitemacx86.com
elitemacx86.com
Brightness on Laptops
To enable the Brightness on your Laptop, refer to the guide linked below.

GUIDE - How to Enable Backlight Control on Laptops [Clover/OpenCore]
How to Enable Backlight Control on Laptops [Clover/OpenCore] This guide describes the implementation of backlight control on Laptops and AIO using Clover and OpenCore bootloader. By following this guide, you'll be able to enable backlight control on your Laptop and AIO. In addition, this will...
 elitemacx86.com
elitemacx86.com
Enabling Digital Audio (HDMI/DP/DVI)
To enable Digital Audio (HDMI/DP/DVI), refer to the guide linked below.

GUIDE - How to Enable Intel IGPU HDMI/DP Audio on macOS
How to Enable Intel IGPU HDMI/DP Audio on macOS An EliteMacx86 Exclusive Guide - This guide covers the implementation of Intel IGPU HDMI/DP Digital Audio on macOS using Clover and OpenCore. By following this guide, you'll be able to enable Intel IGPU HDMI/DP Audio on macOS for your Desktop or...
 elitemacx86.com
elitemacx86.com
PAVP Output
PAVP (Protected Audio Video Path) controls the hardware-accelerated decoding of encrypted video streams using IGPU. Required for playing HDCP-protected content. If you're experiencing issues with playing encrypted video streams, you can force PAVP output on the IGPU. To force enable PAVP output, you'll need to use
igfxpavp property to IGPU. To add the igfxpavp property, follow the steps below.1. Mount your ESP
2. Open your config.plist
3. Depending on the bootloader you use, add the following properties to your config.plist under
Devices>Properties (for Clover) and DeviceProperties (for OpenCore)| Devices | Key | Value | Type | Notes |
|---|---|---|---|---|
| PciRoot(0x0)/Pci(0x2,0x0) | igfxpavp | 01000000 | DATA |
|
4. If you don't want to inject the property using Device Properties, you can use the same patch using
igfxpavp=1 boot-arg in your config.plist.5. Once added, save your config.plist.
IGPU Power Management
To enable IGPU Power Management, refer to the guide linked below.

GUIDE - How to Enable Intel IGPU Power Management on macOS [Clover/OpenCore]
How to Enable Intel IGPU Power Management on macOS [Clover/OpenCore] For Discrete GPU Power Management, refer to the guide linked below https://www.elitemacx86.com/threads/how-to-enable-discrete-gpu-power-management-nvidia-amd.657/ STEP 2: Rename GPU Device To enable GPU Power Management...
 elitemacx86.com
elitemacx86.com
Apple GuC Firmware
Apple GuC (Graphics Micro Code) Firmware can be used to improve IGPU performance. However, just loading the Apple GuC firmware isn't sufficient for improving the IGPU performance. See Improving IGPU Performance for more information.
Requirements
- Skylake and newer CPU with a supported iGPU(opens new window)
- And a recent chipset, 300-series or newer: Z390, B360, H370, H310, etc. (not Z370, as it is actually 200-series)
- Do note that even with recent chipsets, firmware loading is not guaranteed to work. If you experience a kernel panic or lots of graphics errors after trying this, it is probably because firmware loading is not supported on your setup.
Improving IGPU Performance
When utilizing some of the functions with IGPU (such as encoding and decoding H.265), the IGPU performance can be limited by default. However, the performance can be improved up to some extent. Refer to the guide linked below for more information

GUIDE - How to Improve IGPU Performance (Intel Graphics) on macOS
How to Improve IGPU Performance (Intel Graphics) on macOS This guide describes how to improve IGPU Graphics Performance on macOS. The guide is supported by both, Clover and OpenCore bootloader. By following this guide, you'll be able to fix the IGPU Performance on macOS using Clover or OpenCore...
 elitemacx86.com
elitemacx86.com
EDID Injection
Most of the time, once the Graphics is fixed and works with full QE/CI, the EDID is identified correctly, however, certain Laptops may require manual EDID Injection. If you need to inject the EDID, refer to the guide linked below

GUIDE - How to Inject EDID [Clover/OpenCore]
How to Inject EDID [Clover/OpenCore] An EliteMacx86 Exclusive Guide - This guide covers the implementation of EDID using Clover and OpenCore. By following this guide, you'll be able to extract the EDID using different methods and inject using Clover or OpenCore for macOS. Overview EDID...
 elitemacx86.com
elitemacx86.com
VGA Support
Starting with Intel Skylake and newer, the VGA works OOTB as they are DisplayPorts internally. However, for driving a display using VGA on Ivy Bridge and prior, connectors patching is required. In addition, Hot-plug usually does not work with VGA. See Connector Support for more information.
AirPlay Support

GUIDE - How to Enable AirPlay on macOS [Clover/OpenCore]
How to Enable AirPlay on macOS [Clover/OpenCore]
 elitemacx86.com
elitemacx86.com
SideCar Support
With the release of macOS Catalina (10.15), Apple introduced SideCar. A feature where you can use your iPad as a second display. To enable SideCar, refer to the guide linked below.

GUIDE - How to Enable SideCar on macOS [Clover/OpenCore]
How to Enable SideCar on macOS [Clover/OpenCore] What is Sidecar? Sidecar is a feature introduced by Apple Inc., since macOS Catalina and later. With the Sidecar feature, you can use your iPad as an additional display with the option to extend or mirror your Mac Desktop. Is WiFi and BT...
 elitemacx86.com
elitemacx86.com
DRM Support

GUIDE - How to Enable DRM on macOS [Clover/OpenCore]
How to Enable DRM on macOS QUICK INFO DRM requires a compatible Discrete GPU. See NVIDIA and AMD GPU Compatibility for more information. Currently, DRM is broken for IGPU since the release of macOS 10.12.3, the DRM is broken. For the earlier versions, up to 10.12.2, it can be fixed using...
 elitemacx86.com
elitemacx86.com
H.264 and HEVC/H.265 Encoding
To enable H.264 and HEVC/H.265 Encoding, refer to the guide linked below

GUIDE - How to Enable H.264 and HEVC/H.265 encoding on macOS
How to Enable H.264 and HEVC/H.265 encoding on macOS This guide describes How to Enable H.264 and HEVC/H.265 Encoding on macOS using Clover and OpenCore booatloader. By following this guide, you'll be able to enable H.264 and HEVC/H.265 encoding on macOS using Clover or OpenCore bootloader...
 elitemacx86.com
elitemacx86.com
XI. Framebuffer Patching
On most of the devices, WhateverGreen automatically does the framebuffer patching. However, on certain devices, you might need to patch framebuffers. Some of the reasons include
- Insufficient DVMT-prealloc in BIOS or no option to set DVMT-prealloc in BIOS
- Connector patching to match HDMI/DP/mDP/VGA Ports on your device to drive the display
Framebuffer Patching Types
Possible WEG custom patches :
Semantic (Recommended):
| Key | Function |
|---|---|
| framebuffer-patch-enable |
|
| framebuffer-framebufferid | |
| framebuffer-mobile | |
| framebuffer-pipecount | |
| framebuffer-portcount |
|
| framebuffer-memorycount | |
| framebuffer-stolenmem |
|
| framebuffer-fbmem |
|
| framebuffer-unifiedmem |
|
| framebuffer-cursormem |
|
| framebuffer-flags | |
| framebuffer-camellia |
|
| AAPL00,DualLink @0,display-dual-link |
|
| framebuffer-conX-enable |
|
| framebuffer-conX-index | |
| framebuffer-conX-busid | |
| framebuffer-conX-pipe |
|
| framebuffer-conX-type |
|
| framebuffer-conX-flags | |
| framebuffer-conX-alldata |
|
| framebuffer-conX-YYYYYYYY-alldata |
|
Where X is the connector index.
Example of Semantic Patch
Example of a typical Semantic patch for devices with 32MB DVMT Pre-Alloc
| Devices | Key | Value | Type | Notes |
|---|---|---|---|---|
| PciRoot(0x0)/Pci(0x2,0x0) | framebuffer-fbmem | 00009000 | DATA |
|
| framebuffer-patch-enable | 01000000 | DATA |
| |
| framebuffer-stolenmem | 00003001 | DATA |
|
Binary:
framebuffer-patchN-enable (enabling patch number N)
framebuffer-patchN-framebufferid (the framebuffer that we're patching, the current by default)
framebuffer-patchN-find
framebuffer-patchN-replace
framebuffer-patchN-count (the amount of pattern iterations to search for, the default is 1)
N stands for the number of the patch: 0, 1, 2, ... 9
XI. Connector Patching
To drive the display using HDMI/DP, you may need to patch the connectors. This becomes necessary for the devices where the default WhateverGreen patching doesn't work or if you need to override the patching. A few issues can be solved such as a pink screen, black screen when booting into macOS, no display when connected to such ports, and reboot of devices when a display is connected. Patching connectors is very simple and it basically includes identifying the physical ports and then defining them to enable those ports. Often, several users only patch the connectors for external displays which is a wrong approach. You must patch all the physical connectors which are meant for displays, including internal screens (in the case of Laptops and AIO). In addition, patching connectors will help to achieve Digital Audio over HDMI/DP/mDP. However, as a vast topic, we've covered HDMI Audio in a separate thread. See Enabling HDMI Audio for more information.
In addition, Laptop users should pay attention when patching the connectors (HDMI/DP/mDP). This is because most of the time, the external ports are tied to the dGPU (NVIDIA/AMD) and if such ports are tied to the dGPU, you cannot drive a display using those ports at least on macOS. This is due to the Optimus/switchable GPU configuration are not supported on a non-Apple computer running macOS. Before you start patching the connectors, you should verify first whether the external ports are tied to IGPU/APU or dGPU. See How to check External Display Output connection for more information.
macOS supports the following connectors:
- Display Port
- HDMI
- DVI
- LVDS
- Dummy Port
| Port Name | Connector Type | Notes |
|---|---|---|
| Display Port | 00 04 00 00 |
|
| HDMI | 00 08 00 00 | |
| DVI (Dual Link) | 04 00 00 00 | |
| DVI (Single Link) | 00 02 00 00 | |
| VGA | 10 00 00 00 |
|
| LVDS and eDP | 02 00 00 00 | |
| S-Video | 80 00 00 00 | |
| Dummy Port | 01 00 00 00 |
|
1. Fix your Graphics using STEP 1-3 and make sure you have acceleration with full QE/CI and can use at least one video port to drive the display.
2. Locate the physical port on your device.
3. Identity the physical port with the reference as shown in the above table.
4. Download and open IOReg and type IGPU in the search bar. Sometimes, the IGPU node is available as GFX0. If the GPU rename has been done, it will be available as IGPU. If not, GFX0. You should see something similar to the screenshot attached below.
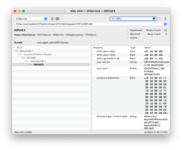
5. Once you have located the IGPU node, you can clear the search to get the complete node info. Select the IGPU node and you'll see something similar to the screenshot attached below. The patch you need to use depends on which port the connector is plugged into. Each port has its own AppleIntelFramebuffer node under IGPU. For example, this image shows each framebuffer node under IGPU on Dell OptiPlex 3050 Micro.
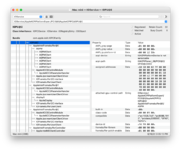
6. If you check, in the above screenshot, we have some AppleIntelFramebuffer connectors listed. You need to locate your current connector which is driving your display. A simple way to find this out is to find the connector having AppleDisplay properties with
display 0 sub-node. In our case, it is AppleIntelFramebuffer@1, which is the physical DisplayPort. Each framebuffer (@0, @1, @2, @3) corresponds to a set of connector data inside the ig-platform-id data, which resides in the framebuffer kext binary. Your system can have a different one. Make sure to locate the connector which drives your display and the idea to find it out is a connector having AppleDisplay properties.7. Select the AppleIntelFramebuffer@X from the left pane for the active display and you'll have the connectors and other properties and info listed. In our case, it's
AppleIntelFramebuffer@1 and you'll see something similar to the screenshot attached below. X represents the framebuffer connector.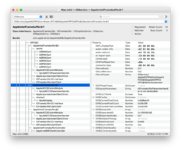
8. If you check, in the above screenshot, we have some AppleIntelFramebuffer@1 selected. Now you need to find the value for the
connector-type property. The above screenshot has a property of "<00 04 00 00>". This is the current connector type set originally. The connector type can have different values has been already described in the Connector Info Table.9. Now, match the Physical port against the Framebuffer. For the above example, the DisplayPort is associated with AppleIntelFramebuffer@1. Here, we get the info that DisplayPort is connected and using AppleIntelFramebuffer@1 and has the correct connector-type value as per the connector info table, and therefore, we don't need to change the connector type here. If connector patching is not done, most connectors by default are DP.
10. Now, connect your monitor to the next available video port. Do not use any video adapters such as DP to HDMI or DVI to HDMI or VGA to HDMI during this step. Instead, use a direct connection (
HDMI to HDMI, DP to DP, DVI to DVI, VGA to VGA, etc.). This system has two other ports which are HDMI and VGA respectively. When connecting HDMI, the Framebuffer doesn't respond and due to no connection, it results in a black screen (no signal) on the monitor. If you're having a black screen, the first step would be to enable all the framebuffers and set them as HDMI (See Changing Connector Types). Once this step was done, I was able to drive the display using HDMI. If you still get a black screen, you may require Bus ID patching. See Bus ID patching for more information.For devices with a single video port, such as on Laptop, you can easily know if it is HDMI/DP/DVI/VGA by inspecting the physical port. By default, the internal LVDS connector will be corresponding to AppleIntelFramebuffer@0. So, if a Laptop is equipped with a single HDMI port, the connector configuration would be LVDS (AppleIntelFramebuffer@0) and HDMI (AppleIntelFramebuffer@1). On Desktops, with a single HDMI/DP/DVI/VGA, you can also determine the port and the corresponding connector by physical port inspection. So, if a Desktop is equipped with a single HDMI port, the connector configuration would be HDMI (AppleIntelFramebuffer@0).
11. Once you have determined the port and the corresponding connector, you can simply change the connector type as per the connector info table. In the case of Dell OptiPlex 3050 Micro, here is the default connector configuration summary:
| Port | Connector | Connector Type (Default, original) | Notes |
|---|---|---|---|
| HDMI | AppleIntelFramebuffer@0 | 00 04 00 00 | The HDMI port is associated with con0 and the connector type is set to DP (00 04 00 00) which must be changed to HDMI (00 08 00 00) to have a proper signal and also the Digital Audio. We can use the WhateverGreen patching feature to change the connector type with reference to the connector info table. |
| DP | AppleIntelFramebuffer@1 | 00 04 00 00 | The DP port is associated with con1 and the connector type is set to DP (00 04 00 00) which is the correct connector type value as per the connector info table therefore, we don't need to change the connector type here. |
| VGA | AppleIntelFramebuffer@2 | 00 04 00 00 | The VGA port is associated with con2 and the connector type is set to DP (00 04 00 00) which is the correct connector type value as per the connector info table therefore, we don't need to change the connector type here. |
Changing Connector Types
To change the connector type, follow the steps below
1. Mount your ESP
2. Open your config.plist
3. Depending on the bootloader you use, add the following properties to your config.plist under Devices>Properties (for Clover) and DeviceProperties (for OpenCore)
| Devices | Key | Value | Type | Notes |
|---|---|---|---|---|
| PciRoot(0x0)/Pci(0x2,0x0) | framebuffer-conX-enable | 01000000 | DATA |
|
| framebuffer-conX-type | DATA |
| ||
| framebuffer-patch-enable | 01000000 | DATA |
|
4. Once you determine the actual port used by your video ports you can go back and disable the unneeded patches, leaving only the one that is actually associated with your port.
5. Save your config.plist
Before patching:
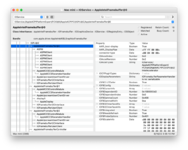
After patching:
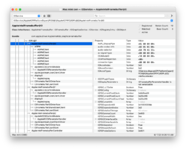
Example of HDMI, DP and VGA connector patching
The following is an example of Connector patching on Dell OptiPlex 3050 Micro.
| Devices | Key | Value | Type | Notes |
|---|---|---|---|---|
| PciRoot(0x0)/Pci(0x2,0x0) | framebuffer-con0-enable | 01000000 | DATA |
|
| framebuffer-con0-type | 00080000 | DATA |
| |
| framebuffer-con1-enable | 01000000 | DATA |
| |
| framebuffer-con1-type | 00040000 | DATA |
| |
| framebuffer-con2-enable | 01000000 | DATA |
| |
| framebuffer-con2-type | 00040000 | DATA |
| |
| framebuffer-patch-enable | 01000000 | DATA |
|
XII. Known Issues and Workarounds
Artifacts and Glitches on Skylake and Later
Since macOS Sierra (10.12) update, Skylake Integrated Graphics (Intel HD 530) has had certain graphical artifacts or 'glitches' in the upper left corner of the menu bar, bottom (mostly in the left corner of the Dock), and elsewhere. Interestingly, this does not occur under OS X El Capitan. In addition, such glitches and artifacts can be observed on Ice Lake Laptops too. To fix this issue, you'll need to use
AAPL,GfxYTile property on IGPU. To add the AAPL,GfxYTile property, follow the steps below.1. Mount your ESP
2. Open your config.plist
3. Depending on the bootloader you use, add the following properties to your config.plist under
Devices>Properties (for Clover) and DeviceProperties (for OpenCore)| Devices | Key | Value | Type | Notes |
|---|---|---|---|---|
| PciRoot(0x0)/Pci(0x2,0x0) | AAPL,GfxYTile | 01000000 | DATA |
|
4. Once added, save your config.plist.
Pink Display Screen
On some systems, there might be a display with full acceleration but in pink. This is usually caused due to incorrect connector reporting to macOS. For example, you use an HDMI but to macOS, it seems you're using a DP port, and the connector properties are changed which causes the display to be pink. Once you change the connector to the original connector you're using, the issue can be fixed easily. See Fixing Pink Screen on Intel HD and UHD Graphics below.
GUIDE - How to Fix Pink Screen on Intel HD and UHD Graphics on macOS Sierra and Later on Desktops [Clover/OpenCore]
Fix Pink Screen on Intel HD and UHD Graphics on macOS Sierra and Later on Desktops [Clover/OpenCore] An EliteMacx86 Exclusive Guide - This guide covers fixing the pink screen on Intel HD and UHD Graphics on macOS Sierra and Later on Desktops. Overview Some users are having an issue of the...
 elitemacx86.com
elitemacx86.com
HotPlug Reboot
For some devices (especially laptops), if your device reboots when you plug the HDMI into the HDMI port, you'll likely need to add and/or change the "pipe" values in the framebuffer connector. The same theory applies to all video ports (including DP, mDP, DVI, and/or VGA). Although it is not fully understood what the meaning of pipe value is, but various other connectors use
12 instead of 09 (in the unmodified kext) and it has been found that changing the pipe to 12 can fix the reboot problem. To change the pipe value, simply match the framebuffer and add/change the pipe value using the following WhateverGreen Property.1. Mount your ESP
2. Open your config.plist
3. Depending on the bootloader you use, add the following properties to your config.plist under Devices>Properties (for Clover) and DeviceProperties (for OpenCore)
| Devices | Key | Value | Type | Notes |
|---|---|---|---|---|
| PciRoot(0x0)/Pci(0x2,0x0) | framebuffer-conX-pipe | 12000000 | DATA |
|
| framebuffer-patch-enable | 01000000 | DATA |
|
Since it may be impossible to determine which connector is used by your HDMI port if the device is rebooting, you may need to enable the
pipe=12 on all connectors initially.| Devices | Key | Value | Type | Notes |
|---|---|---|---|---|
| PciRoot(0x0)/Pci(0x2,0x0) | framebuffer-con0-pipe | 12000000 | DATA |
|
| framebuffer-con1-pipe | 12000000 | DATA |
| |
| framebuffer-con2-pipe | 12000000 | DATA |
| |
| framebuffer-con3-pipe | 12000000 | DATA |
| |
| framebuffer-patch-enable | 01000000 | DATA |
|
On a few Devices, even after adding and/or changing pipe values, the device may reboot and result in KP when connecting the monitor to the respective video port. For such cases, further Bus ID patching may be required. For devices equipped with HDMI 2.0 port, this can result in instant KP when connecting the monitor to the HDMI port. See, LSPCON for more information.
No Display after Wake
On some Desktop and Laptop Displays, when waking up the system, the screen goes blank and displays nothing. To fix this issue, you'll need to use
force-online property to IGPU. To add the force-online property, follow the steps below.1. Mount your ESP
2. Open your config.plist
3. Depending on the bootloader you use, add the following properties to your config.plist under Devices>Properties (for Clover) and DeviceProperties (for OpenCore)
| Devices | Key | Value | Type | Notes |
|---|---|---|---|---|
| PciRoot(0x0)/Pci(0x2,0x0) | force-online | 01000000 | DATA |
|
4. If you don't want to inject the property using Device Properties, you can use the same patch using
igfxonln=1 boot-arg in your config.plist.5. Once added, save your config.plist.
NVMe Kernel Panics
Systems with IGPU (KBL and newer), may cause system instability in lower power states. Sometimes it can be noticed by NVMe kernel panics. To fix this issue, you'll need to use
forceRenderStandby=0 boot arg which will disable RC6 Render Standy. To add the forceRenderStandby=0 arg, follow the steps below.1. Mount your ESP
2. Open your config.plist
3. Depending on the bootloader you use, add the
forceRenderStandby=0 boot-arg in your config.plist.4. Once added, save your config.plist.
4K/UHD/QHD Resolution with 60FPS
If you're using HDMI in UHD resolution with 60FPS, you'll need to raise the max pixel clock limit. To raise the max pixel clock limit, follow the steps below
1. Mount your ESP
2. Open your config.plist
3. Depending on the bootloader you use, add the following properties to your config.plist under
Devices>Properties (for Clover) and DeviceProperties (for OpenCore)| Devices | Key | Value | Type | Notes |
|---|---|---|---|---|
| PciRoot(0x0)/Pci(0x2,0x0) | enable-max-pixel-clock-override | 01000000 | DATA |
|
4. If you don't want to inject the property using Device Properties, you can use the same patch using
-igfxmpc boot-arg in your config.plist.5. Once added, save your config.plist.
Another approach is to patch
CheckTimingWithRange in CoreDisplay.framework to skip validation of the pixel clock. To use this patch, add the enable-hdmi20 property to IGPU or use the -cdfon boot-arg. However, -igfxmpc is the preferred approach to bypass the 450 MHz pixel clock limit, as -cdfon depends on the userspace patcher and will fail to work on macOS Big Sur and later.If you want to use
enable-hdmi20 property, follow the steps below.1. Mount your ESP
2. Open your config.plist
3. Depending on the bootloader you use, add the following properties to your config.plist under Devices>Properties (for Clover) and DeviceProperties (for OpenCore)
| Devices | Key | Value | Type | Notes |
|---|---|---|---|---|
| PciRoot(0x0)/Pci(0x2,0x0) | enable-hdmi20 | 01000000 | DATA |
|
4. Save your config.plist
Invalid Maximum Link Rate
Since CFL, when driving the display, a Kernel Panic occurs due to division by zero in the framebuffer driver. To fix this issue, you'll need to use
enable-dpcd-max-link-rate-fix property to IGPU. To add the enable-dpcd-max-link-rate-fix property, follow the steps below.1. Mount your ESP
2. Open your config.plist
3. Depending on the bootloader you use, add the following properties to your config.plist under Devices>Properties (for Clover) and DeviceProperties (for OpenCore)
| Devices | Key | Value | Type | Notes |
|---|---|---|---|---|
| PciRoot(0x0)/Pci(0x2,0x0) | enable-dpcd-max-link-rate-fix | 01000000 | DATA |
|
4. If you don't want to inject the property using Device Properties, you can use the same patch using
-igfxmlr boot-arg in your config.plist.5. Once added, save your config.plist.
You could also manually specify a maximum link rate value via the
dpcd-max-link-rate for the built-in display. All the possible values for the link rate are listed below.DPCD Link Rate
| Link Rate | Display |
|---|---|
| 06000000 |
|
| 0A000000 |
|
| 14000000 |
|
| 1E000000 |
|
If you want to use
dpcd-max-link-rate property, follow the steps below.1. Mount your ESP
2. Open your config.plist
3. Depending on the bootloader you use, add the following properties to your config.plist under
Devices>Properties (for Clover) and DeviceProperties (for OpenCore)| Devices | Key | Value | Type | Notes |
|---|---|---|---|---|
| PciRoot(0x0)/Pci(0x2,0x0) | dpcd-max-link-rate | DATA |
|
4. Save your config.plist
If an invalid value is specified or property dpcd-max-link-rate is not specified, the driver will probe the maximum link rate from DPCD instead.
If the probed value is not supported by the driver (which should rarely happen), you need to manually specify a valid one, otherwise, the graphics driver will trigger a kernel panic due to a division-by-zero later.
Infinite Loop on Intel HDMI connections with Higher Pixel Clock Rate
When establishing an HDMI connection with a higher pixel clock rate (2K/4K Display), the system may hang and the built-in display (Laptops) will remain black when using an HDMI cable. To fix this issue, you'll need to use
enable-hdmi-dividers-fix property to IGPU. To add the enable-hdmi-dividers-fix property, follow the steps below.1. Mount your ESP
2. Open your config.plist
3. Depending on the bootloader you use, add the following properties to your config.plist under
Devices>Properties (for Clover) and DeviceProperties (for OpenCore| Devices | Key | Value | Type | Notes |
|---|---|---|---|---|
| PciRoot(0x0)/Pci(0x2,0x0) | enable-hdmi-dividers-fix | 01000000 | DATA |
|
4. If you don't want to inject the property using Device Properties, you can use the same patch using
-igfxhdmidivs boot-arg in your config.plist.5. Once added, save your config.plist.
NOTES:
|
LSPCON Driver Support for DP to HDMI 2.0 Output
Recent laptops (KBL/CFL) are typically equipped with an HDMI 2.0 port. This port could be either routed to IGPU or DGPU, and you can have a confirmation on Windows 10 and later. Intel Graphics, however, does not provide native HDMI 2.0 output, so in order to solve this issue, OEMs use additional hardware named LSPCON on the motherboard to convert DisplayPort into HDMI 2.0.
LSPCON works in either Level Shifter (LS) or Protocol Converter (PCON) mode. When the adapter works in LS mode, it is capable of producing HDMI 1.4 signals from DisplayPort, while in PCON mode, it could provide HDMI 2.0 output. Some onboard LSPCON adapters (e.g. the one on Dell XPS 15 9570) have been configured in the firmware to work in LS mode by default, resulting in a black screen on handling HDMI 2.0 connections. However, since version 1.3.0, WhateverGreen now provides driver support for the onboard LSPCON by automatically configuring the adapter to run in PCON mode on new HDMI connections, and hence solves the black screen issue on some platforms.
Configuring LSPCON
To configure LSPCON, follow the steps below
1. Mount your ESP
2. Open your config.plist
3. Depending on the bootloader you use, add the following properties to your config.plist under
Devices>Properties (for Clover) and DeviceProperties (for OpenCore| Devices | Key | Value | Type | Notes |
|---|---|---|---|---|
| PciRoot(0x0)/Pci(0x2,0x0) | enable-lspcon-support | 01000000 | DATA |
|
4. If you don't want to inject the property using Device Properties, you can use the same patch using
-igfxlspcon boot-arg in your config.plist.5. Once added, save your config.plist.
6. Restart your system.
7. Now, you need to know the corresponding connector index (one of 0,1,2,3) of your HDMI port. You could find it under IGPU in IORegistryExplorer (i.e. AppleIntelFramebuffer@0/1/2/3). If you only have a 2K/4K HDMI monitor, you might need temporarily to enable the infinite loop fix before connecting an HDMI monitor to your build, otherwise the system just hangs, so you won't be able to run the IORegistryExplorer and find the connector index. (see connector patching for more info)
8. Add the
framebuffer-conX-has-lspcon property to IGPU to inform the driver which connector has an onboard LSPCON adapter.| Devices | Key | Value | Type | |
|---|---|---|---|---|
| PciRoot(0x0)/Pci(0x2,0x0) | framebuffer-conX-has-lspcon | 01000000 | DATA |
|
9. Add the
framebuffer-conX-preferred-lspcon-mode property to IGPU to specify a mode for your onboard LSPCON adapter. If this property is not specified, the driver assumes that PCON mode is preferred. However, this is an optional step.| Devices | Key | Value | Type |
|---|---|---|---|
| PciRoot(0x0)/Pci(0x2,0x0) | framebuffer-conX-preferred-lspcon-mode | DATA |
|
NOTES:
|
Example of LSPCON Configuration
The following is an example of LSPCON Configuration on Dell OptiPlex 3050 Micro. Where Con2 is the HDMI port.
| Devices | Key | Value | Type | Notes |
|---|---|---|---|---|
| PciRoot(0x0)/Pci(0x2,0x0) | enable-lspcon-support | 01000000 | DATA |
|
| framebuffer-con2-has-lspcon | 01000000 | DATA |
| |
| framebuffer-con2-preferred-lspcon-mode | 01000000 | DATA |
|
Core Display Clock (CDCLK) Frequencies on Ice Lake
Core Display Clock (CDCLK) is one of the primary clocks used by the display engine to do its work. Apple's graphics driver expects that the firmware has already set the clock frequency to either 652.8 MHz or 648 MHz (the actual value depends on hardware), but quite a few laptops set it to a much lower value, such as 172.8 MHz, and hence you will see a kernel panic message like "Unsupported CD clock decimal frequency 0x158". This patch reprograms the clock to set its frequency to one of the supported values so that this precondition can be satisfied.
To fix this issue, you'll need to use
enable-cdclk-frequency-fix property to IGPU to support all valid Core Display Clock (CDCLK) frequencies on ICL platforms, otherwise, a kernel panic would happen due to an unsupported CD clock decimal frequency. To add the enable-cdclk-frequency-fix property, follow the steps below.1. Mount your ESP
2. Open your config.plist
3. Depending on the bootloader you use, add the following properties to your config.plist under Devices>Properties (for Clover) and DeviceProperties (for OpenCore)
| Devices | Key | Value | Type | Notes |
|---|---|---|---|---|
| PciRoot(0x0)/Pci(0x2,0x0) | enable-cdclk-frequency-fix | 01000000 | DATA |
|
4. If you don't want to inject the property using Device Properties, you can use the same patch using
-igfxcdc boot-arg in your config.plist.5. Once added, save your config.plist.
DVMT pre-allocated memory on Intel Ice Lake
Apple’s graphics driver reads the DVMT value set in the firmware and uses a “magic” formula to calculate the amount of memory in bytes. Unfortunately, the formula only works for a pre-allocated memory size that is a multiple of 32MB. The problem arises as laptops now have DVMT set to 60MB on ICL+ platforms by default, and the framebuffer controller ends up initializing the stolen memory manager with an incorrect amount of pre-allocated memory. Even though one might be able to modify DVMT settings via EFI shell or RU.EFI, these methods are not applicable to some laptops, such as Surface Pro 7, that use custom firmware. As such, this patch calculates the correct number of bytes beforehand and patches the driver so that it will initialize the memory manager with proper values and the kernel panics can be avoided.
Apple has removed the kernel panic if the stolen memory is not enough, but you are encouraged to patch the framebuffer so that it fits into your available amount of stolen memory. Once the patch is enabled, you could find your actual amount of DVMT pre-allocated memory in the property
fw-dvmt-preallocated-memory under the graphics device. (Only available in DEBUG version) The unit is megabyte, and the size in the example below is 60 MB. (0x3C = 60)To fix this issue, you'll need to use
enable-dvmt-calc-fix property to IGPU to fix the calculation of the amount of DVMT pre-allocated memory on ICL platforms, otherwise, a kernel panic saying Unsupported ICL SKU would occur. To add the enable-dvmt-calc-fix property, follow the steps below.1. Mount your ESP
2. Open your config.plist
3. Depending on the bootloader you use, add the following properties to your config.plist under Devices>Properties (for Clover) and DeviceProperties (for OpenCore)
| Devices | Key | Value | Type | Notes |
|---|---|---|---|---|
| PciRoot(0x0)/Pci(0x2,0x0) | enable-dvmt-calc-fix | 01000000 | DATA |
|
4. If you don't want to inject the property using Device Properties, you can use the same patch using
-igfxdvmt boot-arg in your config.plist.5. Once added, save your config.plist.
Garbled Display on Ice Lake
On Ice Lake platforms, it is required to fix the Display Data Buffer (DFUF) allocation issue, otherwise, your built-in display remains garbled for 7 to 15 seconds after the system boots. You need this fix if you observe a bunch of errors mentioning "DBUF" and "pipe underrun" in the kernel log.
This fix works by calling the function that optimizes the display data buffer allocations early. You may specify the delay in seconds (value of type Data) via the dbuf-optimizer-delay property. If the property is not specified, the default value will be used (see below).
The community reports that a delay of 1 to 3 seconds is adequate for avoiding the underrun issue on the built-in display without having negative impacts on external displays and that the default delay of 0 seconds used in WEG v1.5.4 may lead to both internal and external displays flickering on some laptops. Starting from v1.5.5, the default delay is changed to 1 second, so in most cases, users do not have to specify the delay manually.
To fix this issue, you'll need to use
enable-dbuf-early-optimizer property to IGPU to fix the Display Data Buffer (DBUF) allocation issue on ICL platforms, otherwise, your built-in display remains garbled for 7 to 15 seconds after the system boots. . To add the enable-dbuf-early-optimizer property, follow the steps below.1. Mount your ESP
2. Open your config.plist
3. Depending on the bootloader you use, add the following properties to your config.plist under Devices>Properties (for Clover) and DeviceProperties (for OpenCore)
| Devices | Key | Value | Type | Notes |
|---|---|---|---|---|
| PciRoot(0x0)/Pci(0x2,0x0) | enable-dbuf-early-optimizer | 01000000 | DATA |
|
4. If you don't want to inject the property using Device Properties, you can use the same patch using
-igfxdbeo boot-arg in your config.plist.5. Once added, save your config.plist.
Transitioning States Kernel Panics
On a few Ice Lake Laptops, a Kernel Panic may occur on
Cannot allow DC9 without disallowing DC6 due to issues with transitioning states. To fix this issue, you'll need to use either -noDC9 or -nodisplaysleepDC6 boot arg. To add the arg, follow the steps below.1. Mount your ESP
2. Open your config.plist
3. Depending on the bootloader you use, add the
forceRenderStandby=0 boot-arg in your config.plist.4. Once added, save your config.plist.
Credits :
Vit9696
Rehabman
PMHeart
Last edited: