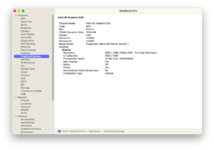- Joined
- Jul 22, 2018
- Messages
- 9,183
- Motherboard
- Supermicro X11SPA-T
- CPU
- Intel Xeon W-3275 28 Core
- Graphics
- 2xAMD RX 580 8GB
- OS X/macOS
- 13.x
- Bootloader
- OpenCore (UEFI)
- Mac
- Mac mini
- MacBook Pro
- Mobile Phone
- Android
- iOS
How to Install macOS Ventura on PC [Intel/AMD]
The following guide is a complete installation guide for installing a fresh copy of macOS Ventura on PC. The post-installation has been covered in another section. The required tools and downloads are available at the forum.

Requirements
Before you start with this guide, here are a few requirements
To start with the guide, you'll also need to have access to a fully functional computer running macOS Mojave or later. This requirement is must as you need to access to Mac App Store in order to download a copy of macOS and create an installation USB Flash Drive later on.
STEP 1: Download macOS Ventura
To download macOS Ventura and create a Bootable USB, refer to the guide linked below.

 elitemacx86.com
elitemacx86.com
If you want to download a DMG file, refer to the guide linked below.

 elitemacx86.com
elitemacx86.com
STEP 2: Create macOS Ventura Bootable USB
Once you have obtained macOS Ventura Installer, the next step is to create macOS Bootable USB. To create macOS Ventura Bootable USB, refer to the guide linked below.

 elitemacx86.com
elitemacx86.com
STEP 3: Preparing OpenCore EFI
The next step is to prepare OpenCore EFI for booting the installer. Depending on your system, create the OpenCore EFI using the guide linked below.
Once you're done with the EFI, you'll need to adjust some parameters which are required for booting macOS Ventura.
STEP 4: Setup BIOS/UEFI
Before you rush and try to boot using the USB Installer, you should set up your BIOS/UEFI first. To set up your BIOS, refer to the guide linked below
STEP 5: Booting the Installer using USB
After preparing your installation USB, EFI and setting up your BIOS/UEFI, you're ready to install it on the target Mac.
1. Turn on your target System.
2. Boot to Boot Menu.
3. Select your USB Flash Drive with the UEFI Prefix and press enter to boot.
4. When at OC Boot picker, select Install macOS 13 Beta and press enter to boot and the installer will load in a while.
STEP 6: Installing macOS Ventura
1. When at the installation screen, select your preferred language and continue
2. Select Disk Utility and continue, click on View, and select Show all Devices.
3. Now select your Hard Drive or SSD on which you want to install macOS and use the following parameters to erase your drive.
4. Close Disk Utility
5. Select Install macOS and continue with the options.
6. Now select Macintosh HD and click on Continue.
Here it ends the first phase of the installation.
7. When your Mac restarts, select Boot macOS Install from Macintosh HD or (Your drive name) and then boot.
It will continue the second phase of the installation. Upon completion, your Mac will automatically restart.
STEP 7: Finishing macOS Setup
After finishing the macOS installation, it's time to set up the macOS for the first usage with the newly installed macOS.
When you're at the welcome screen, continue with the basics options such as Keyboard setup, Network, Computer Account, and Privacy settings.
Now the installation is complete!
Enjoy macOS Ventura on your PC
Related

 elitemacx86.com
elitemacx86.com

 elitemacx86.com
elitemacx86.com

 elitemacx86.com
elitemacx86.com
The following guide is a complete installation guide for installing a fresh copy of macOS Ventura on PC. The post-installation has been covered in another section. The required tools and downloads are available at the forum.
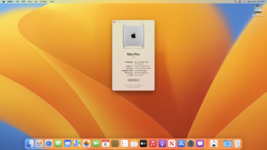
Requirements
Before you start with this guide, here are a few requirements
- A working Internet connection.
- A 16 GB or larger USB Flash Drive.
NOTE:
|
To start with the guide, you'll also need to have access to a fully functional computer running macOS Mojave or later. This requirement is must as you need to access to Mac App Store in order to download a copy of macOS and create an installation USB Flash Drive later on.
STEP 1: Download macOS Ventura
To download macOS Ventura and create a Bootable USB, refer to the guide linked below.

GUIDE - How to Download macOS Ventura without Developer Account
How to Download macOS Ventura Preview Beta without Developer Account Today, Apple announced their new macOS lineup i.e macOS Ventura 13.0. A copy of macOS Ventura is currently available to developers who have enrolled in the Apple Developer Program. Users who have not enrolled in Apple's...
 elitemacx86.com
elitemacx86.com
NOTE:
|
If you want to download a DMG file, refer to the guide linked below.

GUIDE - How to Download macOS Ventura DMG for Clean Install
How to Download macOS Ventura DMG for Clean Install An EliteMacx86 Exclusive Guide - This guide covers a step-by-step method to download macOS Ventura DMG for a clean install. Today, Apple announced their new macOS lineup i.e macOS Ventura 13.0. A copy of macOS Ventura is currently available...
 elitemacx86.com
elitemacx86.com
STEP 2: Create macOS Ventura Bootable USB
Once you have obtained macOS Ventura Installer, the next step is to create macOS Bootable USB. To create macOS Ventura Bootable USB, refer to the guide linked below.

GUIDE - How to Create macOS Ventura Bootable USB
How to Create macOS Ventura Bootable USB The following is a guide for creating macOS Ventura Bootable USB. The installation has been covered in another section. You can use this USB for a clean install of macOS Ventura on your compatible Mac. Before you start with this guide, here are a few...
 elitemacx86.com
elitemacx86.com
STEP 3: Preparing OpenCore EFI
The next step is to prepare OpenCore EFI for booting the installer. Depending on your system, create the OpenCore EFI using the guide linked below.
Once you're done with the EFI, you'll need to adjust some parameters which are required for booting macOS Ventura.
- OpenCore should be the latest. v0.8.2 and later is recommended.
- Kexts must be the latest.
STEP 4: Setup BIOS/UEFI
Before you rush and try to boot using the USB Installer, you should set up your BIOS/UEFI first. To set up your BIOS, refer to the guide linked below
STEP 5: Booting the Installer using USB
After preparing your installation USB, EFI and setting up your BIOS/UEFI, you're ready to install it on the target Mac.
1. Turn on your target System.
2. Boot to Boot Menu.
3. Select your USB Flash Drive with the UEFI Prefix and press enter to boot.
4. When at OC Boot picker, select Install macOS 13 Beta and press enter to boot and the installer will load in a while.
STEP 6: Installing macOS Ventura
1. When at the installation screen, select your preferred language and continue
2. Select Disk Utility and continue, click on View, and select Show all Devices.
3. Now select your Hard Drive or SSD on which you want to install macOS and use the following parameters to erase your drive.
| Name | Macintosh HD |
| Format | APFS |
| Scheme | GUID Partition Map |
4. Close Disk Utility
5. Select Install macOS and continue with the options.
6. Now select Macintosh HD and click on Continue.
NOTES:
|
Here it ends the first phase of the installation.
7. When your Mac restarts, select Boot macOS Install from Macintosh HD or (Your drive name) and then boot.
It will continue the second phase of the installation. Upon completion, your Mac will automatically restart.
STEP 7: Finishing macOS Setup
After finishing the macOS installation, it's time to set up the macOS for the first usage with the newly installed macOS.
When you're at the welcome screen, continue with the basics options such as Keyboard setup, Network, Computer Account, and Privacy settings.
Now the installation is complete!
NOTES:
|
Enjoy macOS Ventura on your PC
Related

README - Common Problems in macOS Ventura (13.0)
Common Problems in macOS Ventura (13.0) This thread is for common problems in macOS Ventura. The problems listed here are likely to be experienced by users who attempt to install macOS Ventura 13.0. This is not a troubleshooting thread. Please do not ask questions regarding your specific issue...
 elitemacx86.com
elitemacx86.com

macOS Ventura [Pre Release]
macOS Ventura [Pre Release] Today, Apple announced their new macOS lineup i.e macOS Ventura 13 at WWDC22. This thread covers the initial phase of macOS Ventura, regarding booting and installation. This thread will be dedicated to the discussion of the pre-release of macOS Ventura. While we...
 elitemacx86.com
elitemacx86.com

GUIDE - How to Fix A required firmware update could not be installed on macOS Ventura
How to Fix A required firmware update could not be installed on macOS Ventura An EliteMacx86 Exclusive Guide - This guide covers fixes A required firmware update could not be installed on macOS Ventura Overview If you have attempted to install macOS Ventura, you might have come across this...
 elitemacx86.com
elitemacx86.com
Last edited: