- Joined
- Jul 22, 2018
- Messages
- 9,173
- Motherboard
- Supermicro X11SPA-T
- CPU
- Intel Xeon W-3275 28 Core
- Graphics
- 2xAMD RX 580 8GB
- OS X/macOS
- 13.x
- Bootloader
- OpenCore (UEFI)
- Mac
- Mac mini
- MacBook Pro
- Mobile Phone
- Android
- iOS
How to Enable AMD RX 6600, RX 6600XT, RX 6800, RX 6800XT and RX 6900XT Graphics on macOS Big Sur and Later
An EliteMacx86 Exclusive Guide - This guide covers the implementation of AMD Navi RDNA2 GPU on macOS Big Sur and later. By following this guide, you'll be able to achieve full QE/CI on your system.Overview
Apple has been using a wide range of AMD Graphics Card for a long time. The good news is with the release of macOS Big Sur, version 11.4, will include the drivers for AMD Navi RDNA 2 architecture lineups, which include AMD RX 6800, RX 6800XT, and 6900XT GPU variants. This means from macOS Big Sur 11.4 and future macOS versions, we can have the GPU working, as long as macOS supports it.
Surprisingly, with macOS Monterey 12.1, AMD RX 6600 and 6600XT are supported too.
With such good support for AMD GPUs, it's quite easy to get AMD graphic cards working on macOS Big Sur 11.4 and later which requires only a few steps. The sleep/wake function also works normally without any restarts or crashes. Also, you don't need to use any helper cards or IGPU.
Before using this guide, we recommend you perform a clean installation of macOS.
Requirements
| Graphics | AMD NAVI RDNA 2 |
| Kexts | Original Graphics kexts in S/L/E. |
| macOS | Big Sur 11.4 and later. For RX 6600 and RX6600XT, macOS Monterey 12.1 or later is required. |
Compatibility
For more information on GPU compatibility, refer to the thread linked below.

AMD GPU Compatibility List for macOS
AMD GPU Compatibility List for macOS AMD APU Compatibility https://elitemacx86.com/threads/amd-apu-compatibility-list-for-macos.1157/ 1. Desktop Series II. Radeon X500 Series Supported Since: 10.3 Max Native Support: 10.7.5 Max Patched Support: Metal: Not Supported H.264: H.265: Not...
 www.elitemacx86.com
www.elitemacx86.com
For AMD APU, see here

GUIDE - How to Enable AMD Integrated Graphics (APU) on macOS [Clover/OpenCore]
How to Enable AMD Integrated Graphics (APU) on macOS [Clover/OpenCore] An EliteMacx86 Exclusive Guide - This guide describes how to enable AMD APU Graphics on macOS and is applicable to both, Clover and Opencore. By following this guide, you'll be able to achieve full QE/CI on your AMD CPU with...
 elitemacx86.com
elitemacx86.com
STEP 1: Setup BIOS
The very first step is to set up BIOS to have the AMD GPU Enabled on your System. Follow the steps below to set up your BIOS for AMD GPU.
1. On your target computer, boot to BIOS. Refer to your user manual for the BIOS Key
2. Set the following parameters as shown.
| Settings | Value | Notes |
|---|---|---|
| Initial PCIe Output Display | PCIe/Auto/Enabled | Depending on your System's BIOS, use one of the Values available |
| Intel Processor Graphics | Disabled |
3. Save & Exit Setup
NOTES:
- The above settings are for Graphics only. See BIOS Settings for more information.
- If there is no option to disable IGPU and IGPU loads under macOS, disable it using
-wegnoigpuboot arg.- If your system does not have any of the above settings in BIOS, ignore such settings.
STEP 2: Remove Outdated Kexts, Injections, and ACPI Renames
Once you have set up the BIOS, the next step is to remove the kexts, injections, and ACPI renames that can interfere with the Graphics implementation. To remove such, follow the steps below.
Kexts Removal
If you're using any of these kexts listed below, it is recommended to remove them. See notes below.
1. Mount your ESP
2. Remove the following kexts.
- IntelGraphicsFixup.kext
- NvidiaGraphicsFixup.kext
- CoreDisplayFixup.kext
- Shiki.kext
- IntelGraphicsDVMTFixup.kext
- AzulPatcher4600.kext
- AppleBacklightFixup.kext,
- FakePCIID_Intel_HD_Graphics.kext
- FakePCIID_Intel_HDMI_Audio.kext
- FakePCIID.kext
NOTES:
|
Clover Properties and Injections
If you're using Clover, you need to disable Clover properties and injections.
1. Mount your ESP
2. Open your config.plist and disable and/or remove the following from their respective sections
Disable DSDT Fixes
The DSDT fixes can be disabled in Acpi>Fixes section.
- AddHDMI
- FixDisplay
- FixIntelGfx
- AddIMEI
- FixHDA
- AddPNLF
The Fake IDs can be disabled in the Devices>Fake ID section.
- ATI
- IntelGFX
- NVidia
- IMEI
The injection properties can be disabled in the Devices>Properties section.
- Inject
- UseIntelHDMI
- HDMIInjection
- SetIntelBacklight
- SetIntelMaxBacklight
The Graphics injection can be disabled in the Graphics section
- ATI
- Intel
- NVidia
The ig-platform-id can be removed in the Graphics section
ACPI Renames
If you're using any ACPI renames, you'll need to disable or delete the ACPI renames as these can conflict with WhateverGreen's automatic renames.
1. Mount your ESP
2. Open your config.plist and remove the following ACPI renames. For Clover, it's in Acpi>DSDT>Patches section, and for OpenCore, it's under ACPI>Patch section.
- GFX0 to IGPU
- PEGP to GFX0
- HECI to IMEI
- MEI to IMEI
- HDAS to HDEF
- B0D3 to HDAU
The next step is to add the required kexts to enable AMD Graphics. WhateverGreen doesn't work standalone. WhateverGreen and Lilu are needed together to work in conjunction in order to enable AMD Graphics and prevent any errors.
1. Download WhateverGreen and Lilu from the downloads section of this forum.
2. Mount your ESP.
For Clover:
If you're using Clover, copy both the kexts to EFI/Clover/Kext/Others
For OpenCore:
If you're using OpenCore, copy both the kexts to EFI/OC/Kexts. You'll also need to add the kext entries in the Kernel section of your config.plist.
NOTES:
|
STEP 4: Add Boot Arg
The next step is to modify your config.plist and add a boot flag to prevent black screen after macOS finishes loading.
For Clover
1. Mount your ESP.
2. Open config.plist from EFI/Clover directory
3. Go to the Boot section. Add
-agdpmod=pikera under Boot Arguments.4. Save config.plist
For OpenCore
1. Mount your ESP.
2. Open config.plist from EFI/OC directory.
3. Go to the NVRAM section. In the UUID "7C436110-AB2A-4BBB-A880-FE41995C9F82" add
agdpmod=pikera under boot-args.4. Save config.plist
STEP 5: Restart your System
After performing all the above steps, restart your system for the applied changes to take effect.
Verify your Card
Look for the information of your card under About this Mac and verify the VRAM. For more information about your Card, navigate to System Information and navigate to Graphics/Displays Tab.
NOTES:
|
Problem Reporting
Details:
- macOS version
- Copy of IOReg
- Kextcache output
- Hackintool>PCIe Export
- About This Mac
- System Information/Graphics/Displays
- For Clover, compress EFI/Clover, and exclude the themes folder.
- For OpenCore, compress EFI/OC.
- Do not include the complete EFI folder.
- Put all files in a folder with your name, compress files as Zip and attach files using site attachments only.
- Do not use any external links.
Sample Attachment
The AMD RX 6800 and 6900XT from AMD are used as examples in this guide.
AMD RX 6800
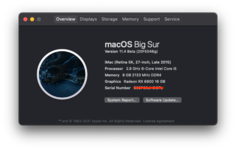
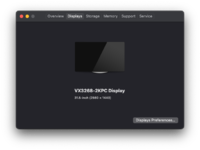
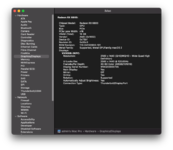
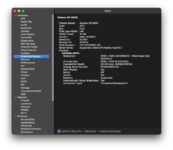
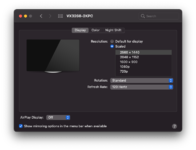
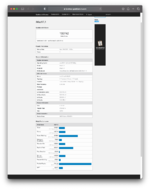
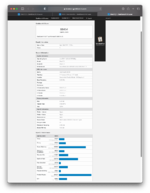
AMD RX 6900XT
Video Demonstration:
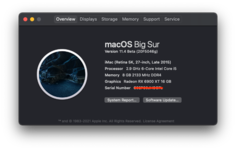
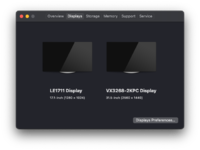
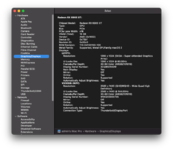
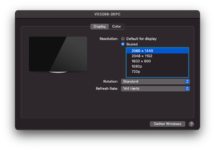
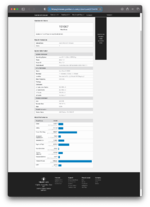
Credits:
mooseknuckleboi
Last edited:
