- Joined
- Jul 22, 2018
- Messages
- 9,183
- Motherboard
- Supermicro X11SPA-T
- CPU
- Intel Xeon W-3275 28 Core
- Graphics
- 2xAMD RX 580 8GB
- OS X/macOS
- 13.x
- Bootloader
- OpenCore (UEFI)
- Mac
- Mac mini
- MacBook Pro
- Mobile Phone
- Android
- iOS
How to Fix Administrator User Name and Password Requirement during macOS Ventura Clean Install
An EliteMacx86 Exclusive Guide - This guide covers fixes Administrator User Name and Password requirement during macOS Ventura Beta 2 Clean install.Overview
Apple announced their new macOS lineup i.e macOS Ventura 13.0 which is Apple's newest and most awaited OS. With the release of the first Beta (22A5266r). On the 22nd of June, Apple seeded Beta 2 (22A5286j) for developers. If you have ever attempted to clean install macOS Ventura Beta 2, you might have come across the error "In order to Continue installing macOS Ventura beta, you need to log in as an administrator. Install macOS Ventura beta needs to unlock your disk." This dialogue box appears as soon as you select the target disk and click on Continue.
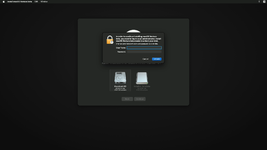
Whether you have installed a new disk, or have formatted the entire disk using Disk Utility, before installing macOS Ventura Beta 2, it continues to ask for the administrator credentials. Please note that it does not accept any of your previous or current administrator credentials, including any iCloud credentials. This seems to be potentially a bug, unlike seen on Apple Silicon Macs, it does ask for credentials when erasing the disk. However, this is totally different in the macOS Ventura Beta 2 case. Luckily, there is a fix for it! Yes, you heard it right!
To fix the issue, follow the steps below.
Method #1: Using Terminal
Using Terminal, you can fix the issue, without the need for any existing macOS installed on the target Mac. To fix the issue using the Terminal method, follow the steps below.
1. Plug your macOS Ventura Bootable USB into your target Mac.
2. Restart your Mac and while restarting, hold down the option key and you'll see a couple of options for booting.
3. Select Install macOS Ventura beta and press enter to boot and the installer will load in a while.
4. When at the installation screen, select your preferred language and continue
5. Select Disk Utility and click on Continue
6. Click on View and then select Show All Devices
7. Now select your Hard Drive or SSD on which you want to install macOS and click on Erase button and use the following parameters to erase your drive.
Name: Macintosh HD
Format: APFS
Scheme: GUID Partition Map
8. Once the parameter is set, click on Erase button and the disk will be erased.
9. After easing the disk, click on Done and close Disk Utility
10. From Utilities select Terminal.
11. When in Terminal, type the following command
Code:
/Volumes/Image\ Volume/Install\ macOS\ Ventura\ beta.app/Contents/Resources/startosinstall --volume /Volumes/Macintosh\ HD/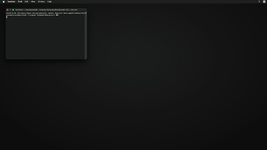
12. Now, type A or a to accept the license terms and then press enter key and it will start the installation.
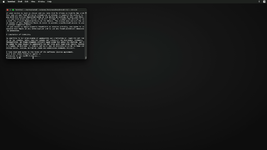
Once the first phase of installation is completed, your Mac will restart like below
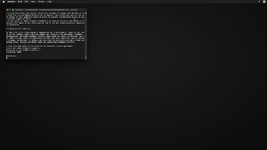
Now your Mac will continue the installation.
Method #2: Using an existing macOS
This method is a bit lengthy and also requires a copy of macOS installed. To fix the issue using the existing macOS method, follow the steps below.
1. Login into your target Mac.
2. Open System Preferences. Click on Users & Groups.
3. In the left pane, you'll see a list of Current User
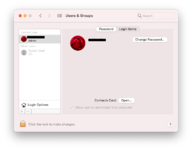
4. Note down the username which will be used in the next step.
5. Start/Restart your Mac and while starting/restarting, hold down the option key and you'll see a couple of options for booting.
6. Select Install macOS Ventura beta and press enter to boot and the installer will load in a while.
7. When at the installation screen, select your preferred language and continue
8. Select Install macOS Ventura beta and click on Continue and then continue with the options.
9. Now select Macintosh HD and click on Continue and the installer will prompt to enter the administrator credentials.
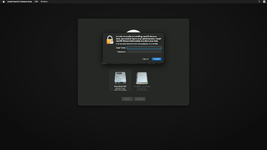
10. Enter the username that you obtained in STEP #1 and also enter your related password and click on Unlock.
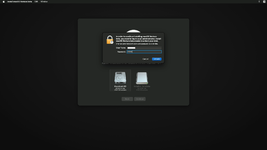
Once the Disk is unlocked, it will continue installing macOS Ventura Beta 2.
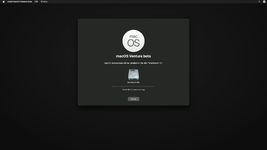
11. Once the macOS starts installing, click on Cancel to interrupt the installation.
12. When prompted, click on Quit.
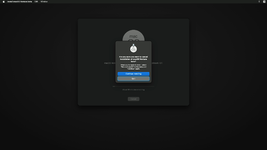
13. Select Disk Utility and click on Continue
14. Click on View and then select Show All Devices
15. Now select your Hard Drive or SSD on which you want to install macOS and click on Erase button and use the following parameters to erase your drive.
Name: Macintosh HD
Format: APFS
Scheme: GUID Partition Map
16. Once the parameter is set, click on Erase button and the disk will be erased.
17. After easing the disk, click on Done and close Disk Utility
18. Select Install macOS Ventura beta and click on Continue and then continue with the options.
19. Now select Macintosh HD and click on Continue and the installer will prompt to enter the administrator credentials.
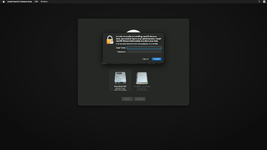
20. Enter the username that you obtained in STEP #1 and also enter your related password and click on Unlock.
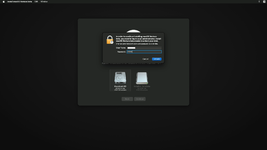
Once the Disk is unlocked, it will continue installing macOS Ventura Beta 2.
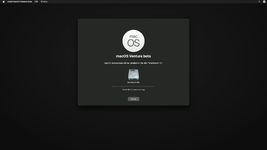
NOTE:
|
UPDATE:
This issue has been fixed in macOS Ventura Beta 3 [22A5295i]
Last edited:


