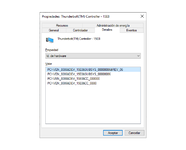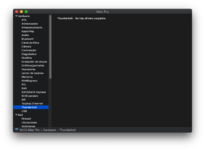- Joined
- Jul 22, 2018
- Messages
- 8,361
- Motherboard
- Supermicro X11SPA-T
- CPU
- Intel Xeon W-3275 28 Core
- Graphics
- 2xAMD RX 580 8GB
- OS X/macOS
- 13.x
- Bootloader
- OpenCore (UEFI)
- Mac
- Mac mini
- MacBook Pro
- Mobile Phone
- Android
- iOS
How to Enable ThunderBolt 2, Thunderbolt 3 and Thunderbolt 4 on maOS [Clover/OpenCore]
An EliteMacx86 Exclusive Guide - This guide covers implementation of Thunderbolt 2, Thunderbolt 3 and Thunderbolt 4 on macOS using Clover and OpenCore.
Overview
This guide covers the implementation of Thunderbolt 2, Thunderbolt 3 and Thunderbolt 4. Thunderbolt isn't a necessary thing but for some users, a working Thunderbolt function is required. Thunderbolt can be utilised for several things such as working with Audio interfaces, Display, File Transfer, connecting external GPU, and to connect any other Thunderbolt compatible devices such as Thunderbolt equipped Hard Drive or SSD.
When talking about Thunderbolt, Thunderbolt has the fastest speed as compared to the USB Type A, USB 3.1 and USB Type-C.
On Windows hardware, the working of Thunderbolt is different as compared to a real Macintosh.
For more information on Thunderbolt Hotplug, refer to the guide linked below.

 elitemacx86.com
elitemacx86.com

 www.elitemacx86.com
www.elitemacx86.com
Implementing ThunderBolt on macOS is quite easy and has very few requirements.
Requirements
Enabling Thunderbolt for any of the above vendors can be quite complex process and time consuming. If done correctly, you can have a working Thunderbolt with the required speed and performance.
Before you start
Note :
STEP 1: Installing Thunderbolt Card
Once you have your Thunderbolt Card, you're ready to install the Thunderbolt Card. To install the Thunderbolt Card, follow the steps outlined below.
1. Shut Down your System.
2. Open your PC case.
3. Install the Thunderbolt Card.
4. Connect the Power Cable.
5. Connect the USB cable to the USB 2.0 header available on the motherboard.
6. Connect the Thunderbolt Cable to the THB_C header available on your motherboard.
STEP 2: BIOS Settings for Thunderbolt
With Thunderbolt, the BIOS settings are really important. Changing the BIOS settings to a bad one, the Thunderbolt card might stop working. The adjustment of Thunderbolt settings in the BIOS will help the card to utilise the Card and setup a connection between hardware and the macOS.
To access your UEFI, press and hold Delete key on your Keyboard. The key maybe different in your case. Refer to your Motherboard Guide/Manual.
The BIOS settings has been already explained in the main BIOS/UEFI thread. For more information on BIOS/UEFI settings, refer to the guide linked below. This thread only includes settings for Thunderbolt.

 elitemacx86.com
elitemacx86.com
Built-in and AIC Thunderbolt
Laptops
ASUS/Clevo
STEP 3: Connecting Thunderbolt Device
Now the Thunderbolt is ready to use. Here's how to connect your TB Device.
1. Turn on your TB Device.
2. Connect it to your PC.
3. Turn on your PC.
And you can enjoy using your Thunderbolt Device.
An EliteMacx86 Exclusive Guide - This guide covers implementation of Thunderbolt 2, Thunderbolt 3 and Thunderbolt 4 on macOS using Clover and OpenCore.
Overview
This guide covers the implementation of Thunderbolt 2, Thunderbolt 3 and Thunderbolt 4. Thunderbolt isn't a necessary thing but for some users, a working Thunderbolt function is required. Thunderbolt can be utilised for several things such as working with Audio interfaces, Display, File Transfer, connecting external GPU, and to connect any other Thunderbolt compatible devices such as Thunderbolt equipped Hard Drive or SSD.
When talking about Thunderbolt, Thunderbolt has the fastest speed as compared to the USB Type A, USB 3.1 and USB Type-C.
On Windows hardware, the working of Thunderbolt is different as compared to a real Macintosh.
For more information on Thunderbolt Hotplug, refer to the guide linked below.

GUIDE - How to Enable Thunderbolt 3 Hotplug on macOS
How to Enable Thunderbolt 3 Hotplug on macOS [Clover/OpenCore] An EliteMacx86 Exclusive Guide - This guide covers the implementation of Thunderbolt™ 3 Hotplug on macOS for single and multiple Thunderbolt 3 Cards. Overview An EliteMacx86 Exclusive Guide - In our previous post, we covered a...
 elitemacx86.com
elitemacx86.com

GUIDE - How to Enable Thunderbolt 4 Hotplug on macOS
How to Enable Thunderbolt 4 Hotplug on macOS [Clover/OpenCore] An EliteMacx86 Exclusive Guide - This guide covers implementation of Thunderbolt 4 Hotplug on macOS for built-in and Add In Card (AIC) Thunderbolt hardware. Overview Recently, Intel and Apple announced their new Thunderbolt...
 www.elitemacx86.com
www.elitemacx86.com
Implementing ThunderBolt on macOS is quite easy and has very few requirements.
Requirements
| Supported Vendors | Intel (Onboard), GIGABYTE GC-Titan Ridge, GIGABYTE Alpine Ridge |
| Thunderbolt compatibility | Compatible Thunderbolt Chip |
| Kexts | Original Thunderbolt Kexts S/L/E |
Enabling Thunderbolt for any of the above vendors can be quite complex process and time consuming. If done correctly, you can have a working Thunderbolt with the required speed and performance.
Before you start
Note :
- Remove all the work done for the Thunderbolt implementation.
STEP 1: Installing Thunderbolt Card
Once you have your Thunderbolt Card, you're ready to install the Thunderbolt Card. To install the Thunderbolt Card, follow the steps outlined below.
1. Shut Down your System.
2. Open your PC case.
3. Install the Thunderbolt Card.
4. Connect the Power Cable.
5. Connect the USB cable to the USB 2.0 header available on the motherboard.
6. Connect the Thunderbolt Cable to the THB_C header available on your motherboard.
NOTES:
|
Following are the recommend physical slot locations for installing Thunderbolt Card.
| Chipset Series | Recommended Slot | Notes |
|---|---|---|
| H55 |
| |
| P55 |
| |
| H57 |
| |
| Q57 |
| |
| H61 |
| |
| B65 |
| |
| Q65 |
| |
| P67 |
| |
| H67 |
| |
| Q67 |
| |
| Z68 |
| |
| B75 |
| |
| Q75 |
| |
| Z75 |
| |
| H77 |
| |
| Q77 |
| |
| Z77 |
| |
| H81 |
| |
| B85 |
| |
| Q85 |
| |
| Q87 |
| |
| H87 |
| |
| Z87 |
| |
| Z97 |
| |
| H97 |
| |
| X58 |
| |
| X79 |
| |
| X99 |
| |
| X299 |
|
|
| C422 |
| |
| C621 |
| |
| C622 |
| |
| C624 |
| |
| C625 |
| |
| C626 |
| |
| C627 |
| |
| C628 |
| |
| H110 |
| |
| B150 |
| |
| Q150 |
| |
| H170 |
| |
| Q170 |
| |
| Z170 |
| |
| B250 |
| |
| Q250 |
| |
| H270 |
| |
| Q270 |
| |
| Z270 |
| |
| Z370 |
| |
| H310 |
| |
| B360 |
| |
| B365 |
| |
| H370 |
| |
| Q370 |
| |
| Z390 |
| |
| H410 |
| |
| B460 |
| |
| H470 |
| |
| Q470 |
| |
| Z490 |
| |
| W480 |
| |
| H510 |
| |
| B560 |
| |
| H570 |
| |
| Z590 |
| |
| X570 |
| |
| B550 |
| |
| TRX40 |
|
NOTE:
|
STEP 2: BIOS Settings for Thunderbolt
With Thunderbolt, the BIOS settings are really important. Changing the BIOS settings to a bad one, the Thunderbolt card might stop working. The adjustment of Thunderbolt settings in the BIOS will help the card to utilise the Card and setup a connection between hardware and the macOS.
To access your UEFI, press and hold Delete key on your Keyboard. The key maybe different in your case. Refer to your Motherboard Guide/Manual.
The BIOS settings has been already explained in the main BIOS/UEFI thread. For more information on BIOS/UEFI settings, refer to the guide linked below. This thread only includes settings for Thunderbolt.

BIOS/UEFI Settings for macOS (Intel/AMD)
BIOS/UEFI Settings for macOS (Intel/AMD) Most motherboards will work with only a few changes from Optimized Defaults. However, for some systems, you must change the settings for booting macOS and optimal performance. Before you start making changes to your BIOS, ensure you're running the latest...
 elitemacx86.com
elitemacx86.com
Built-in and AIC Thunderbolt
| Settings | Value | Notes |
|---|---|---|
| Discrete Thunderbolt(TM) Support | Enabled | Defines Thunderbolt Support |
| TBT Vt-d base security | Disabled | |
| Thunderbolt Boot Support | Enabled Boot Once | Defines Thunderbolt Boot support. If Enabled option does not exist, use Boot Once option. |
| GPIO Force Pwr | Enabled | Forces Power to Thunderbolt |
| Skip PCI OptionRom | Enabled | |
| Wake from Thunderbolt(TM) Devices | Enabled | Allows to wake from Thunderbolt Devices |
| Security Level | SL0-No Security | Defines Thunderbolt Security Level |
| DTBT Controller 0 | Enabled | |
| TBT Host Router | Two port | |
| Extra Bus Reserved | Default | The default value after you reset the BIOS |
| Reserved Memory | Default | The default value after you reset the BIOS |
| Reserved PMemory | Default | The default value after you reset the BIOS |
| Reserved I/O | Default | The default value after you reset the BIOS |
| Settings | Value | Notes |
|---|---|---|
| PCIE Tunneling Over USB4 | Disabled | Only applicable for 600 series motherboard. |
| Discrete Thunderbolt(TM) Support | Enabled | Defines Thunderbolt Support |
| Wake from Thunderbolt(TM) Devices | Enabled | Allows to wake from Thunderbolt Devices |
| Thunderbolt Boot Support | Enabled | |
| DTBT Go2Sx Command | Enabled | |
| Windows 10 Thunderbolt support | Enable + RTD3 | Defines Thunderbolt support for Windows 10 |
| DTBT Controller 0 | Enabled | |
| TBT Host Router | Two port | |
| Extra Bus Reserved | Default | The default value after you reset the BIOS |
| Reserved Memory | Default | The default value after you reset the BIOS |
| Memory Alignment | Default | The default value after you reset the BIOS |
| Reserved PMemory | Default | The default value after you reset the BIOS |
| PMemory Alignment | Default | The default value after you reset the BIOS |
| Reserved I/O | Default | The default value after you reset the BIOS |
| Settings | Value | Notes |
|---|---|---|
| Discrete Thunderbolt(TM) Support | Enabled | Defines Thunderbolt Support |
| Thunderbolt Boot Support | Enabled | |
| Thunderbolt USB Support | Enabled | |
| Windows 10 Thunderbolt support | Enable + RTD3 | Defines Thunderbolt support for Windows 10 |
| Settings | Value | Notes |
|---|---|---|
| Discrete Thunderbolt(TM) Support | Enabled | Defines Thunderbolt Support |
| Wake from Thunderbolt(TM) Devices | Enabled | Allows to wake from Thunderbolt Devices |
| Current Security Level | No Security | Defines Thunderbolt Security Level |
| Native OS Security for TBT | Enabled | |
| Thunderbolt USB Support | Enabled | Enables Thunderbolt USB Support |
| Thunderbolt Boot Support | Enabled | |
| Titan Ridge Workaround for OSUP | Enabled | |
| Tbt Dynamic AC/DC L1 | Enabled | |
| GPIO Force Pwr | Enabled | Forces Power to Thunderbolt |
| Wait time in ms after applying Force Pwr | Default | The default value after you reset the BIOS |
| GPIO filter | Enabled | |
| DTBT Controller 0 | Enabled | |
| TBT Host Router | Two port | |
| Extra Bus Reserved | Default | The default value after you reset the BIOS |
| Reserved Memory | Default | The default value after you reset the BIOS |
| Memory Alignment | Default | The default value after you reset the BIOS |
| Reserved PMemory | Default | The default value after you reset the BIOS |
| PMemory Alignment | Default | The default value after you reset the BIOS |
| Reserved I/O | Default | The default value after you reset the BIOS |
| Windows 10 Thunderbolt support | Enable + RTD3 | Defines Thunderbolt support for Windows 10 |
Laptops
ASUS/Clevo
| Settings | Value | Notes |
|---|---|---|
| Intel Thunderbolt Technology | Enabled | Defines Thunderbolt Function |
| Security Level |
| Defines Thunderbolt Security Level Unique ID
Normal Mode w/o NHI
|
| Thunderbolt Boot Support | Enabled | Defines Thunderbolt Boot support. |
| Security Level | SL0-No Security | Defines Thunderbolt Security Level |
| Extra Bus Reserved | Default | The default value after you reset the BIOS |
| Reserved Memory | Default | The default value after you reset the BIOS |
| Reserved PMemory | Default | The default value after you reset the BIOS |
| Reserved I/O | Default | The default value after you reset the BIOS |
| Settings | Value | Notes |
|---|---|---|
| Intel Thunderbolt Technology | Enabled | |
| Discrete Thunderbolt(TM) Support | Enabled | |
| TBT Vt-d Base Security | Disabled | |
| Thunderbolt Boot Support | Disabled | |
| Wake from Thunderbolt(TM) Devices | Enabled | |
| Security Level |
|
Unique ID
DP++ only Normal Mode w/o NHI
|
| Thunderbolt Usb Support | Disabled | |
| GPIO Force Pwr | Enabled | |
| DTBT Controller 0 | Enabled | |
| TBT Host Router | Default | The default value after you reset the BIOS |
| Extra Bus Reserved | Default | The default value after you reset the BIOS |
| Reserved Memory | Default | The default value after you reset the BIOS |
| Memory Alignment | Default | The default value after you reset the BIOS |
| Reserved PMemory | Default | The default value after you reset the BIOS |
| PMemory Alignment | Default | The default value after you reset the BIOS |
| Reserved I/O | Default | The default value after you reset the BIOS |
| TBT Root port Selector |
| Auto Detect
|
| Thunderbolt(TM) PCI Cache-line size | Default | The default value after you reset the BIOS |
| Wait time in ms after applying Force Pwr | Default | The default value after you reset the BIOS |
| Skip PCI OptionRom | Enabled | |
| Reserve memory per phy slot | Default | The default value after you reset the BIOS |
| Reserve P memory per phy slot | Default | The default value after you reset the BIOS |
| Reserve IO per phy slot | Default | The default value after you reset the BIOS |
| Delay before SX Exit | Default | The default value after you reset the BIOS |
| GPIO Filter | Enabled | |
| Enable CLK REQ | Disabled | |
| Enable ASPM | Disabled | |
| Enable LTR | Disabled | |
| Alpine Ridge XHCi WA | Enabled | |
| AR XHCI Host Pre-Wake | Enabled | |
| AR XHCI Host Active LTR | Default | The default value after you reset the BIOS |
| AR XHCI Host High LTR | Default | The default value after you reset the BIOS |
| AR XHCI Host Medium LTR | Default | The default value after you reset the BIOS |
| AR XHCI Host Low LTR | Default | The default value after you reset the BIOS |
NOTES:
|
STEP 3: Connecting Thunderbolt Device
Now the Thunderbolt is ready to use. Here's how to connect your TB Device.
1. Turn on your TB Device.
2. Connect it to your PC.
3. Turn on your PC.
And you can enjoy using your Thunderbolt Device.
Last edited: