How to Fix Ethernet during the installation stage on macOS Sequoia
This guide covers fixing Intel I225V and I226-V on macOS Sequoia during installation. The guide supports both Clover and OpenCore bootloaders respectively. By following this guide, you'll be able to enable Intel I225 and I226V on macOS Sequoia during the installation and after using Clover or OpenCore Bootloader. The fix works for both Intel and AMD platforms, with no issues. If any other ethernet is having such problems, it will be added to this list, this guide will be updated accordingly.Overview
Recently, Apple announced their new macOS lineup i.e. macOS Sequoia on June 10, 2024, and the public release is expected later this fall. Although, the first beta is quite fluid, there is a known problem with Intel I225/I226-V Ethernet. Starting with macOS Sequoia 15.0 beta 1, even the offline installers require a working internet connection to boot the installer and then validate the installation. As a result, the offline installer or the recovery cannot be booted off the USB on systems that are not connected to the internet and such problem is expected. Even if you manage to pass the first stage of the installation, you will never be able to reach the desktop and the system will enter an endless bootloop. The issue has been already referenced in the thread linked below:
README - Common Problems in macOS Sequoia (15.0) and Workarounds
Common Problems in macOS Sequoia (15.0) and Workarounds This thread is for common problems in macOS Sequoia. The problems listed here are likely to be experienced by users who attempt to install macOS Sequoia 15.0. Possible solutions are available for most of the issues at the moment. This is...
 elitemacx86.com
elitemacx86.com
Since the release of 400 series Motherboards (Comet Lake), the manufacturers have been shipping the Motherboards with Intel I225-V and I226-V ethernet chips rated at 2.5Gb/s speed. This chip is usually found on mid to high-end Motherboards. The same is also being used on Ryzen platforms as well. If you're not new to Intel I225 and I226 on macOS, you might have been aware due to its poor history and the problems it had previously on macOS. The initial support for Intel I225 was added in macOS Catalina and did not work well. Back then, you were supposed to spoof the Device ID and use Apple's I225LM driver. This worked to an extent until the next release of macOS broke it again. This was easily achieved using FakePCIID and FakePCIID_Intel_I225-V and spoofing the device-id to F2150000. But with this approach, the speed was limited to 1Gb/s only or the Ethernet would not work.
Since Big Sur 11.6.6, Apple introduced some new Device IDs in
AppleIntelI210Ethernet.kext. With this update from Apple, 15F2 and 15F3 were available as device-id along with the other device-ids. But then Apple also introduced Driver Kit extensions (DEXT) and a new driver com.apple.DriverKit-AppleEthernetE1000 was introduced thereafter. This implementation prevented the Ethernet from working and still required the FakePCIID method. However, by disabling Apple's DEXT driver, the old kext AppleIntelI210Ethernet.kext was able to load instead of com.apple.DriverKit-AppleEthernetE1000. However, on some of the Motherboards, this was not working as expected. Later, the support was also added under macOS Monterey for the same.As Apple already planned to move to DEXT implementation, which eventually rolled out on the next release and
AppleIntelI210Ethernet.kext was depreciated and removed since macOS Ventura and is no longer available in future macOS versions. Starting with macOS Ventura 13.x, Apple introduced native support for Intel I225/I226-V based ethernet chips and since then, it has worked natively, without any additional configuration, provided that you have the VT-d function enabled and the DMAR Table is mapped. However, this became an issue for the AMD systems as the VT-d is not supported and cannot be enabled under macOS. To overcome this issue, AppleIGC.kext was an alternative for AMD systems.However, it seems more like a bug or a different requirement that Apple has exposed/invoked in macOS Seauoia. In fact, macOS Sequoia does contain the native drivers for Intel I22V/I226-V. However, despite having the native drivers, the ethernet does not work at all during the installation stage. When proceeding with the installation, the installer throws an error:
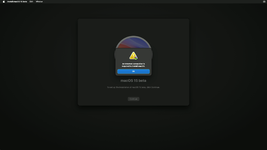
This can be also checked using Safari or Terminal:
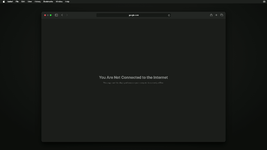
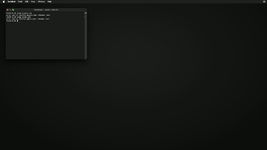
If you check network adapters using ifconfig, we can see that no valid ethernet devices are present in the installation stage:
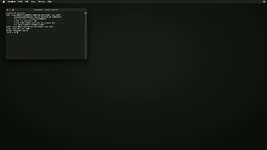
Although, it's quite interesting that after the installation is completed, the factory drivers work normally, with zero problems, as far as we have tested. We're not sure whether it's a problem of macOS Sequoia or is due to its beta release. This indicates some bugs in the initial beta release. We hope this mystery will be uncovered, in the later release.
Currently, only two solutions exist (i) use a USB to Ethernet Adapter or (ii) disable the Ethernet DEXT driver and use a third-party ethernet driver. As the first is usually plug-n-play, this guide will discuss the second method.
However, the only drawback for this driver is that it only works in auto-negotiation mode. The manual mode does not work in the current release of this kext.
Intel I225-V from GIGABYTE (B560M AORUS PRO AX) has been used as an example in this guide. The ethernet chip firmware is the factory firmware that was originally shipped with the motherboard and was not flashed anytime after. The fix has been tested at our end and is working absolutely fine on macOS Sequoia. The other variants for I225 (LM/K/I/LMVP/IT) and I226 (K/LM/IT/LMVP) should work fine as well.
AppleIntelI210Ethernet.kext was the original kext to which support for Intel I2XX series support was added and later in macOS Monterey, a native support I225 and I226 was added to this existing driver. However, since Ventura, a new driver type (DEXT) was introduced and com.apple.DriverKit-AppleEthernetE1000 took over AppleIntelI210Ethernet.kext which is depreciated now and no longer present on macOS Ventura and later!but for most of the time, you would not get pass of the grey screen
so that it does not conflict with the native driver.
so that the downgraded driver does not conflict with the native driver
Alternatively, you can just enable ethernet,
also, it seems like the installer requires a valid ethernet device and the installer can continue. It does not really matters whether you have internet or not. For offline installers, you don't need internet, like always.
This fix is also also required for upgrade
This fix also works for the upgrade as well
In addition, upgrading to macOS Sequoia also requires a valid Ethernet device.
Requirements
Following are the requirements for enabling I225/I226-V on macOS Sequoia. Please ensure you meet the requirements before proceeding with this guide.
| Ethernet Hardware |
|
| macOS |
|
| Bootloader |
|
| Kexts |
|
| Tools |
|
This guide assumes that your EFI is as per the guide and that only the Ethernet is what not working.
STEP 1: Setup BIOS
The very first step is to set up BIOS to have the Ethernet enabled on your system. This is because there are a few systems that have the option to Enable Ethernet in BIOS which affects the functionality under macOS.1. On your target computer, boot to BIOS. Refer to your user manual for the BIOS Key
2. Enable Ethernet function.
3. Save & Exit Setup.
STEP 2: Verify the Ethernet Detection
The next step is to verify whether the ethernet is being detected under macOS or not. This step is required in order to ensure you're on the right track and that you have an Intel I225/I226 chipset. If the ethernet chip is not detected, even following the guide correctly will not help to get it recognized. To verify the ethernet detection, follow the steps below:1. Download Hackintool from the Download section.
2. Open Hackintool.
3. Locate your ethernet chip under the PCIe section in Hackintool. The ethernet chip is usually listed as a Network Controller under the Class and Ethernet Controller in the Subclass column.
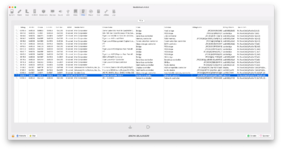
If the Ethernet is either I225 and/or I226-V, then this guide is for you. You can carry on with the steps below.
STEP 3: Enable VT-d
Once you have the ethernet information, the next step is to enable VT-d. As VT-d is not supported on AMD platforms, this step is only for Intel users. To enable VT-d, follow the guide linked below:
GUIDE - How to Enable Apple VTD on macOS [Clover/OpenCore]
How to Enable Apple VTD on macOS [Clover/OpenCore] An EliteMacx86 Exclusive Guide - This guide covers the implementation of the Apple VTD function on macOS for Desktops and Laptops. By following this guide, you'll be able to enable VT-d on macOS using Clover or OpenCore Bootloader. Overview...
 elitemacx86.com
elitemacx86.com

STEP 4: Add Required Kext
The next step is to install the required kext in order to enable Ethernet support during the installation. To enable the Ethernet support, you'll need to add AppleIGC.kext.1. Download AppleIGC.kext.
2. Mount your ESP.
3. Copy AppleIGC.kext to the
EFI/OC/Kexts directory.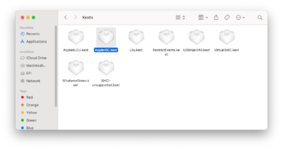
4. Open your config.plist and add an
AppleIGC.kext entry in the Kernel>Add section of your config.plist. In addition, you'll need to specify the MinKernel to 24.0.0 to ensure that the kext only loads on macOS Sequoia. The kext will not load on previous macOS versions prior to macOS Sequoia and native factory drivers will be used instead.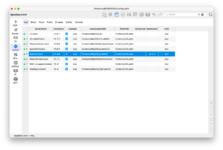
NOTES:
- As Intel VT-d works normally under macOS, set MaxKernel to
24.0.0to ensure that the kext only loads on macOS Sequoia. Only required for Intel systems. AMD users can skip. - Your kext list and entries may differ as each system is different and will have different requirements.
5. In addition, ensure that
DisableIoMapper is unchecked. This is only required for Intel systems.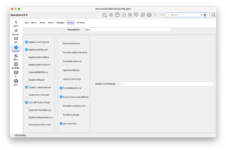
STEP 5: Add Boot Args
Once you have added the kext, the next step is to add the required boot args. To add the boot args, follow the steps below:1. Assuming the config.plist is still open, add
e1000=0 to the boot-args key under the 7C436110-AB2A-4BBB-A880-FE41995C9F82 UUID list in the NVRAM section of your config.plist.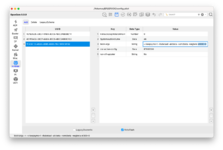
2. Save your config.plist.
STEP 6: Boot using the new Configuration
Once you're done with the above steps, you'll need to boot with the updated configuration. Simply restart your system. It is recommended to reset NVRAM twice at least.Check the internet using ping in Terminal or using Safari. If you can ping successfully and/or Safari works, you can continue with the installation normally.
Verify internet using Safari
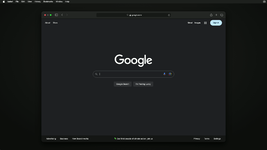
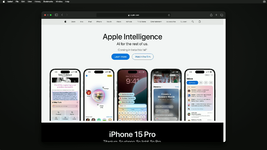
Verify internet using ping in Terminal
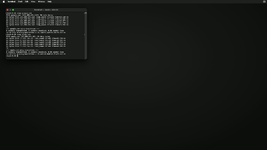
Verify Ethernet device using Terminal
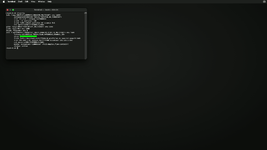
Continue with the installation
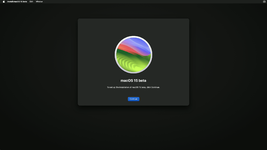
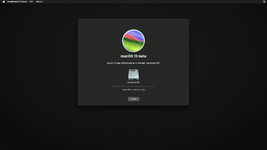
Also, once the internet is detected by the installer, there will be no more grey/black screen or boot loop either.
STEP 7: Disable Fix
As there is native support for Intel using the factory drivers, it makes more sense to use them instead of using any third-party kexts. As mentioned above, the native driver works fine, but just not during the installation. So, after the installation, you'll need to remove the kext and boot args so thatcom.apple.DriverKit-AppleEthernetE1000 can match to your Intel I225-V and/or I226-V Ethernet controller. This step is only required for Intel users. AMD users can skip this step. This is because, the AMD systems lack VT-d, which is a must have requirement to load the native drivers.To remove the kext and boot args, undo STEP #3 and STEP #4.
STEP 8: Boot using the new Configuration
Once you're done with the above steps, you'll need to boot with the updated configuration. Simply restart your system. It is recommended to reset NVRAM twice at least.Verifying the Ethernet
The next step is to verify whether the Ethernet is working or not. Follow the steps to verify the ethernet functionHackintool
- Verify the Ethernet Interface in Hackintool>System>Peripherals:
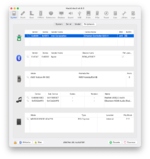
System Report
- Verify the Ethernet Interface in About This Mac>System Report>Ethernet:
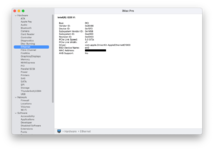
System Report
- Verify the Ethernet Interface connection in About This Mac>System Report>Network
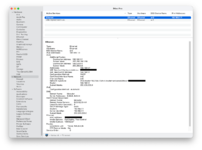
System Report
- Verify the driver loading in About This Mac>System Report>Software>Extensions
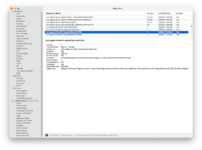
System Preferences
- Verify Ethernet connection in System Preferences>Network
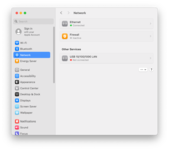
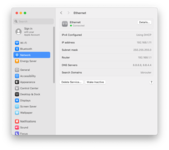
IOReg
- Verify AirPort_BrcmNIC and AirPort_Brcm43xxLLSkywalkInterface is loading in IOReg
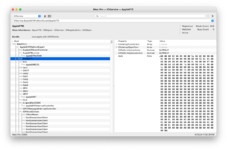
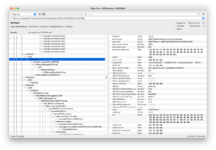
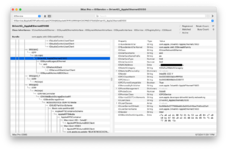
Last edited:
