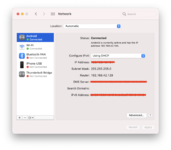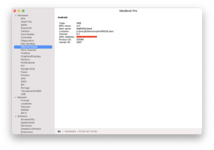- Joined
- Jul 22, 2018
- Messages
- 8,361
- Motherboard
- Supermicro X11SPA-T
- CPU
- Intel Xeon W-3275 28 Core
- Graphics
- 2xAMD RX 580 8GB
- OS X/macOS
- 13.x
- Bootloader
- OpenCore (UEFI)
- Mac
- Mac mini
- MacBook Pro
- Mobile Phone
- Android
- iOS
How to use Android USB Tethering on M1 Macs
An EliteMacx86 Exclusive Guide - This guide covers implementation of Android USB Tethering on M1 Macs.
Overview
Generally, on Macs, only iPhone USB tethering works, but Joshua developed a kext HoRNDIS where you can use your Android phone and use USB tethering on your Mac. That worked upto Big Sur on Intel Macs. Since Apple released their new M1 Macs, also known as the Apple Silicon Macs, the kext no longer works unless you rebuild it and configure your M1 Mac.
Enabling Android USB Tethering on M1 Macs
To enable the Android USB Tethering on your M1 Mac, follow the steps below.
SETP 1: Setting up Security and SIP
1. Shut Down your Mac.
2. Press and hold power button and it will load the startup options.
3. Select Options and click on Continue.
4. Click on Utilities and then select Startup Security Utility.
5. Login into your account, and when prompted, enter your password.
6. From the options, select Reduced Security and also select two other options available.
7. Click on OK.
8. From Utilities, open Terminal.
9. Type:
10. When prompted, type y and press enter key.
11. Close Terminal.
12. Restart your Mac.
STEP 2: Downloading and Installing HoRNDIS
The next step is to download and install the kext to enable USB tethering.
1. Download the kext attached at the bottom of this post.
2. Copy the kext to your Desktop.
3. Open Terminal
4. Type:
5. Open System Preferences>Security & Privacy.
6. Unlock. When prompted, enter your password.
7. Enter the command in the step #4.
8. When prompted, enter your password.
9. From Security & Privacy, you'll see that there is a new option. Click on Allow.
The system will build cache and will prompt you to restart.
11. Restart your Mac.
12. Enable Mobile Data on your Mac.
13. Connect your Android phone using a cable to your M1 Mac.
14. Enable USB Tethering and you should be connected.


An EliteMacx86 Exclusive Guide - This guide covers implementation of Android USB Tethering on M1 Macs.
Overview
Generally, on Macs, only iPhone USB tethering works, but Joshua developed a kext HoRNDIS where you can use your Android phone and use USB tethering on your Mac. That worked upto Big Sur on Intel Macs. Since Apple released their new M1 Macs, also known as the Apple Silicon Macs, the kext no longer works unless you rebuild it and configure your M1 Mac.
Enabling Android USB Tethering on M1 Macs
To enable the Android USB Tethering on your M1 Mac, follow the steps below.
SETP 1: Setting up Security and SIP
1. Shut Down your Mac.
2. Press and hold power button and it will load the startup options.
3. Select Options and click on Continue.
4. Click on Utilities and then select Startup Security Utility.
5. Login into your account, and when prompted, enter your password.
6. From the options, select Reduced Security and also select two other options available.
7. Click on OK.
8. From Utilities, open Terminal.
9. Type:
Code:
csrutil enable --without kext11. Close Terminal.
12. Restart your Mac.
STEP 2: Downloading and Installing HoRNDIS
The next step is to download and install the kext to enable USB tethering.
1. Download the kext attached at the bottom of this post.
2. Copy the kext to your Desktop.
3. Open Terminal
4. Type:
Code:
sudo cp -R /Users/yourusername/Desktop/HoRNDIS.kext /Library/Extensions6. Unlock. When prompted, enter your password.
7. Enter the command in the step #4.
8. When prompted, enter your password.
9. From Security & Privacy, you'll see that there is a new option. Click on Allow.
The system will build cache and will prompt you to restart.
11. Restart your Mac.
12. Enable Mobile Data on your Mac.
13. Connect your Android phone using a cable to your M1 Mac.
14. Enable USB Tethering and you should be connected.