- Joined
- Jul 22, 2018
- Messages
- 8,361
- Motherboard
- Supermicro X11SPA-T
- CPU
- Intel Xeon W-3275 28 Core
- Graphics
- 2xAMD RX 580 8GB
- OS X/macOS
- 13.x
- Bootloader
- OpenCore (UEFI)
- Mac
- Mac mini
- MacBook Pro
- Mobile Phone
- Android
- iOS
How to Mount EFI Partition on macOS
An EliteMacx86 Exclusive Guide - This guide covers mounting of EFI Partition on macOS using several methods.
Method #1: Using Terminal
Using this method, you don't need an app and can use Terminal which is available within macOS. To mount the EFI partition using Terminal, follow the steps below.
1. Open Terminal from Applications>Utilities folder.
2. Type
and press enter key. This will list all the connected drives on the system. You'll find something similar to the screenshot attached below.

3. Now, you need to find the EFI partition and the disk identifier which you want to mount. A very quick way to determine the disk identifier is by finding the "EFI" Type. Generally, you will see EFI EFI and look for the correct volume name. In our case, we have 4 EFI partitions which are disk0s1, disk2s1, disk4s1, and disk5s1. Your's could be different from ours. Once you locate the EFI Type, just check for the identifier.
4. To mount the EFI Partition, type
and press enter key. Where X is the disk number. For example, if we want to mount the EFI Partition of disk0, whose identifier is disk0s1, the command would be the following.
5. When prompted, enter your system password and press enter key. You'll see something similar to the screenshot attached below.

6. Once the Terminal finished mounting your EFI Partition, you can access it from Finder.
Method #2: Using OpenCore Configurator
OpenCore Configurator is one of the widely used tool to edit config.plist and mount EFI Partition. To mount your EFI Partition using OpenCore Configurator, follow the steps below.
1. Download OpenCore Configurator from the downloads section of this forum.
2. Extract the zip and you'll get the App.
3. Once extracted, open OpenCore Configurator App.
4. From the Menu bar, click on Tools and then click on Mount EFI and you'll see something similar to the screenshot attached below.

5. From the Efi Partitions section, click on Mount Partition of the disk you want to mount the EFI partition of.

6. When prompted, enter your password and it will mount your Partition.
7. Once the EFI Partition is mounted, you'll see the Open Partition button and also unMount partition button. To access the EFI Partition, simply click on the Open Partition button.

You can also mount the EFI Partition using the OpenCore Configurator icon in the Menu bar. To mount the EFI partition from here, click on the icon and you'll see the list of disks with EFI Partition. Click on Mount Partition near the disk of which you want to mount the EFI Partition. When prompted, enter your system password.

Method #3: Using Clover Configurator
Clover Configurator is one of the widely used tool to edit config.plist and mount EFI Partition. To mount your EFI Partition using Clover Configurator, follow the steps below.
1. Download Clover Configurator from the downloads section of this forum.
2. Extract the zip and you'll get the App.
3. Once extracted, open Clover Configurator App.
4. From the TOOLS section, select Mount EFI and you'll see something similar to the screenshot attached below.

5. From the Efi Partitions section, click on Mount Partition of the disk you want to mount the EFI partition of.
6. When prompted, enter your password and it will mount your Partition.
7. Once the EFI Partition is mounted, you'll see the Open Partition button and also unMount partition button. To access the EFI Partition, simply click on the Open Partition button.

You can also mount the EFI Partition using the Clover Configurator icon in the Menu bar. To mount the EFI partition from here, click on the icon and then click on Disk button and you'll see the list of disks with EFI Partition. Click on Mount Partition near the disk of which you want to mount the EFI Partition. When prompted, enter your system password.


Method #4: Using Hackintool
Hackintool is one of the powerful App developed by headkaze for various tasks. From updating Kexts to finding system information and a lot more than that. To mount your EFI Partition using Hackintool, follow the steps below.
1. Download the Hackintool App from the downloads section of this forum.
2. Extract the zip and you'll get the App.
3. Once extracted, open Hackintool and click on the Disks tab. You'll see something similar to the screenshot attached below.

4. From the Mount Point column, click on the Mount button of the disk you want to mount the EFI partition of.
5. When prompted, enter your password. Once Hackintool mounts the EFI partition, you'll see the folder button just near the mount button.
6. Click on the folder button to access the EFI partition.
You can also locate the target EFI Partition from the Partition Scheme section. To mount the EFI Partition from here, simply right-click on the target EFI Partition and click on Mount and it will mount the EFI partition.

Method #5: Using EFI-Agent
EFI-Agent is a simple tool developed by headkaze and it mounts the EFI Partition in a very similar style to Hackintool. To mount your EFI Partition using EFI Agent, follow the steps below.
1. Download EFI Agent from the downloads section of this forum.
2. Extract the zip and you'll get the App.
3. Once extracted, open the EFI Agent app and you'll see it in the top menu bar.
4. Click on the EFI Agent icon and you'll see something similar to the screenshot attached below.
5. From the Mount Point column, click on the Mount button of the disk you want to mount the EFI partition of.
6. When prompted, enter your password. Once Hackintool mounts the EFI partition, you'll see the folder button just near the mount button.
7. Click on the folder button to access the EFI partition.
Method #6: Using MountEFI
MountEFI is a GUI tool from Chris111 and is very easy to use. To mount your EFI Partition using MountEFI, follow the steps below.
1. Download MountEFI from the downloads section of this forum.
2. Extract the zip and open the App from the Release folder.
3. When prompted, click on Open.

4. Once you click on Open, you'll see the list of the disks connected to your system.

5. Find the target disk identifier. A very quick way to determine the disk identifier is by finding the "EFI" Type. Once determined, type the disk identifier. For example, to mount the EFI Partition of disk0, select the disk Identifier and click on OK button.

6. When prompted, enter your system password.
7. Once the MountEFI finished mounting your EFI Partition, you can access it from Finder.
Method #7: Using Command Line EFI Mounter
Command Line EFI Mounter is very similar to Method #1 but is a bit interactive. To mount your EFI Partition using Command Line EFI Mounter, follow the steps below.
1. Download Command Line EFI Mounter from the downloads section of this forum.
2. Extract the zip and you'll get the App.
3. Once extracted, open the Command Line EFI Mounter
4. When prompted, click on Open and you'll see a new window to mount your EFI Partition.

5. To be able to mount an EFI Partition, type a and you'll be prompted to enter your password.

6. Simply type your password and press enter key and you'll see the list of disks connected to your system.

6. Find the target disk identifier. A very quick way to determine the disk identifier is by finding the "EFI" Type. Once determined, type the disk identifier. For example, to mount the EFI Partition of disk0, type

7. Once the Command Line EFI Mounter finished mounting your EFI Partition, you can access it from Finder.
Method #8: Using OCAT
OCAT is cross platform based OpenCore config.plist editor tool and now widely being used to edit the config.plist files. Other than editing config.plist, the tool provides various options such as backing up the EFI and mounting the EFI Partition. To mount your EFI Partition using OCAT, follow the steps below:
1. Download OCAT.
2. Mount the .DMG file by opening the .dmg file.
3. Move the OCAuxiliaryTools to your Applications folder.
4. Open OCAuxiliaryTools.app to launch the Application.
5. From the Menu, click on Edit and select Mount ESP.
6. When prompted, select the disk you want to mount from the list. You can either simply mount the disk or choose to mount and open the config.plist from the ESP.
7. When prompted, enter your password. OCAT will mount and open the ESP automatically.
Method #9: Using Drop EFI
Unlike various useful tools developed by Chris111, Drop EFI is another tool to mount the EFI. To mount the EFI using Drop EFI, follow the steps below:
1. Download Drop EFI
2. Extract the Drop EFI.zip and you will get Drop EFI.dmg file.
3. Double click the .dmg file and continue with the installation. When prompted, enter your password and allow access to Finder.
Once installed, the App will appear in menu bar and you can execute the App from there.
4. Click on the App and select Mount EFI.
5. Drag and drop the Volume of the disk/partition you want to mount the EFI partition to the Application window.
6. When prompted, enter your password.
The EFI partition will be mounted at the Desktop and a successful message will appear within the App.
You can unmount all the mounted EFI partitions using a single click from the App by clicking on the Unmount EFI button.

 elitemacx86.com
elitemacx86.com
An EliteMacx86 Exclusive Guide - This guide covers mounting of EFI Partition on macOS using several methods.
Method #1: Using Terminal
Using this method, you don't need an app and can use Terminal which is available within macOS. To mount the EFI partition using Terminal, follow the steps below.
1. Open Terminal from Applications>Utilities folder.
2. Type
Code:
diskutil list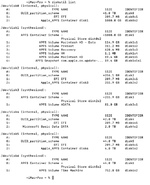
3. Now, you need to find the EFI partition and the disk identifier which you want to mount. A very quick way to determine the disk identifier is by finding the "EFI" Type. Generally, you will see EFI EFI and look for the correct volume name. In our case, we have 4 EFI partitions which are disk0s1, disk2s1, disk4s1, and disk5s1. Your's could be different from ours. Once you locate the EFI Type, just check for the identifier.
4. To mount the EFI Partition, type
Code:
sudo diskutil mount /dev/diskXs1and press enter key. Where X is the disk number. For example, if we want to mount the EFI Partition of disk0, whose identifier is disk0s1, the command would be the following.
Code:
sudo diskutil mount /dev/disk0s15. When prompted, enter your system password and press enter key. You'll see something similar to the screenshot attached below.

6. Once the Terminal finished mounting your EFI Partition, you can access it from Finder.
Method #2: Using OpenCore Configurator
OpenCore Configurator is one of the widely used tool to edit config.plist and mount EFI Partition. To mount your EFI Partition using OpenCore Configurator, follow the steps below.
1. Download OpenCore Configurator from the downloads section of this forum.
2. Extract the zip and you'll get the App.
3. Once extracted, open OpenCore Configurator App.
4. From the Menu bar, click on Tools and then click on Mount EFI and you'll see something similar to the screenshot attached below.
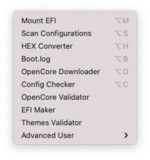
5. From the Efi Partitions section, click on Mount Partition of the disk you want to mount the EFI partition of.
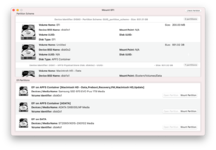
6. When prompted, enter your password and it will mount your Partition.
7. Once the EFI Partition is mounted, you'll see the Open Partition button and also unMount partition button. To access the EFI Partition, simply click on the Open Partition button.
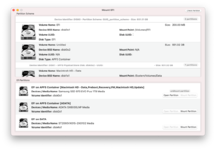
You can also mount the EFI Partition using the OpenCore Configurator icon in the Menu bar. To mount the EFI partition from here, click on the icon and you'll see the list of disks with EFI Partition. Click on Mount Partition near the disk of which you want to mount the EFI Partition. When prompted, enter your system password.
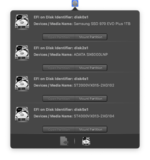
Method #3: Using Clover Configurator
Clover Configurator is one of the widely used tool to edit config.plist and mount EFI Partition. To mount your EFI Partition using Clover Configurator, follow the steps below.
1. Download Clover Configurator from the downloads section of this forum.
2. Extract the zip and you'll get the App.
3. Once extracted, open Clover Configurator App.
4. From the TOOLS section, select Mount EFI and you'll see something similar to the screenshot attached below.
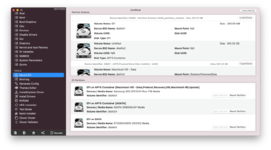
5. From the Efi Partitions section, click on Mount Partition of the disk you want to mount the EFI partition of.
6. When prompted, enter your password and it will mount your Partition.
7. Once the EFI Partition is mounted, you'll see the Open Partition button and also unMount partition button. To access the EFI Partition, simply click on the Open Partition button.
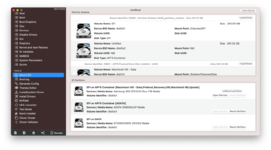
You can also mount the EFI Partition using the Clover Configurator icon in the Menu bar. To mount the EFI partition from here, click on the icon and then click on Disk button and you'll see the list of disks with EFI Partition. Click on Mount Partition near the disk of which you want to mount the EFI Partition. When prompted, enter your system password.
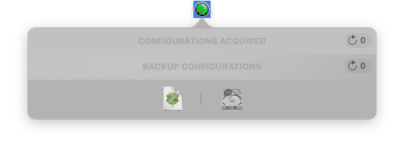
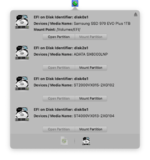
Method #4: Using Hackintool
Hackintool is one of the powerful App developed by headkaze for various tasks. From updating Kexts to finding system information and a lot more than that. To mount your EFI Partition using Hackintool, follow the steps below.
1. Download the Hackintool App from the downloads section of this forum.
2. Extract the zip and you'll get the App.
3. Once extracted, open Hackintool and click on the Disks tab. You'll see something similar to the screenshot attached below.
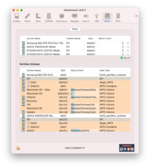
4. From the Mount Point column, click on the Mount button of the disk you want to mount the EFI partition of.
5. When prompted, enter your password. Once Hackintool mounts the EFI partition, you'll see the folder button just near the mount button.
6. Click on the folder button to access the EFI partition.
You can also locate the target EFI Partition from the Partition Scheme section. To mount the EFI Partition from here, simply right-click on the target EFI Partition and click on Mount and it will mount the EFI partition.
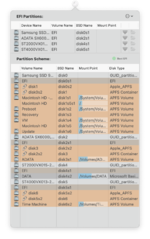
Method #5: Using EFI-Agent
EFI-Agent is a simple tool developed by headkaze and it mounts the EFI Partition in a very similar style to Hackintool. To mount your EFI Partition using EFI Agent, follow the steps below.
1. Download EFI Agent from the downloads section of this forum.
2. Extract the zip and you'll get the App.
3. Once extracted, open the EFI Agent app and you'll see it in the top menu bar.
4. Click on the EFI Agent icon and you'll see something similar to the screenshot attached below.
5. From the Mount Point column, click on the Mount button of the disk you want to mount the EFI partition of.
6. When prompted, enter your password. Once Hackintool mounts the EFI partition, you'll see the folder button just near the mount button.
7. Click on the folder button to access the EFI partition.
Method #6: Using MountEFI
MountEFI is a GUI tool from Chris111 and is very easy to use. To mount your EFI Partition using MountEFI, follow the steps below.
1. Download MountEFI from the downloads section of this forum.
2. Extract the zip and open the App from the Release folder.
3. When prompted, click on Open.
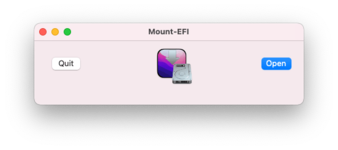
4. Once you click on Open, you'll see the list of the disks connected to your system.
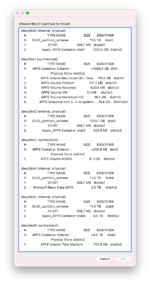
5. Find the target disk identifier. A very quick way to determine the disk identifier is by finding the "EFI" Type. Once determined, type the disk identifier. For example, to mount the EFI Partition of disk0, select the disk Identifier and click on OK button.
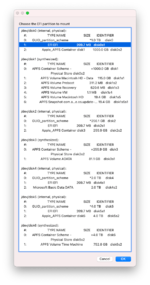
6. When prompted, enter your system password.
7. Once the MountEFI finished mounting your EFI Partition, you can access it from Finder.
Method #7: Using Command Line EFI Mounter
Command Line EFI Mounter is very similar to Method #1 but is a bit interactive. To mount your EFI Partition using Command Line EFI Mounter, follow the steps below.
1. Download Command Line EFI Mounter from the downloads section of this forum.
2. Extract the zip and you'll get the App.
3. Once extracted, open the Command Line EFI Mounter
4. When prompted, click on Open and you'll see a new window to mount your EFI Partition.
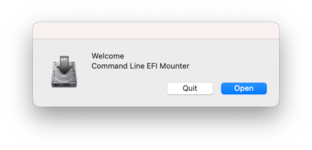
5. To be able to mount an EFI Partition, type a and you'll be prompted to enter your password.
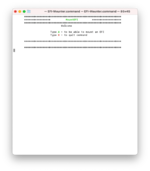
6. Simply type your password and press enter key and you'll see the list of disks connected to your system.
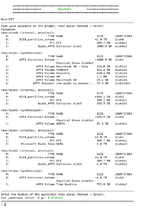
6. Find the target disk identifier. A very quick way to determine the disk identifier is by finding the "EFI" Type. Once determined, type the disk identifier. For example, to mount the EFI Partition of disk0, type
disk0s1 and press enter key.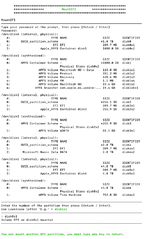
7. Once the Command Line EFI Mounter finished mounting your EFI Partition, you can access it from Finder.
Method #8: Using OCAT
OCAT is cross platform based OpenCore config.plist editor tool and now widely being used to edit the config.plist files. Other than editing config.plist, the tool provides various options such as backing up the EFI and mounting the EFI Partition. To mount your EFI Partition using OCAT, follow the steps below:
1. Download OCAT.
2. Mount the .DMG file by opening the .dmg file.
3. Move the OCAuxiliaryTools to your Applications folder.
4. Open OCAuxiliaryTools.app to launch the Application.
5. From the Menu, click on Edit and select Mount ESP.
6. When prompted, select the disk you want to mount from the list. You can either simply mount the disk or choose to mount and open the config.plist from the ESP.
7. When prompted, enter your password. OCAT will mount and open the ESP automatically.
Method #9: Using Drop EFI
Unlike various useful tools developed by Chris111, Drop EFI is another tool to mount the EFI. To mount the EFI using Drop EFI, follow the steps below:
1. Download Drop EFI
2. Extract the Drop EFI.zip and you will get Drop EFI.dmg file.
3. Double click the .dmg file and continue with the installation. When prompted, enter your password and allow access to Finder.
Once installed, the App will appear in menu bar and you can execute the App from there.
4. Click on the App and select Mount EFI.
5. Drag and drop the Volume of the disk/partition you want to mount the EFI partition to the Application window.
6. When prompted, enter your password.
The EFI partition will be mounted at the Desktop and a successful message will appear within the App.
You can unmount all the mounted EFI partitions using a single click from the App by clicking on the Unmount EFI button.
macOS Sequoia and Later
As Apple keeps changing the internal design, there's a new way to mount EFI Partition on macOS Sequoia as this method no longer works at the moment:
GUIDE - How to Mount EFI Partition on macOS Sequoia and Later
How to Mount EFI Partition on macOS Sequoia and Later This guide describes How to Mount EFI Partition on macOS Sequoia on Later. By following this guide, you will be able to mount the EFI Partition on macOS Sequoia and Later. Overview Recently, Apple announced macOS Sequoia Developer Beta 5 and...
 elitemacx86.com
elitemacx86.com
Last edited:
