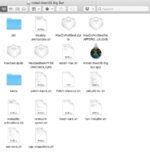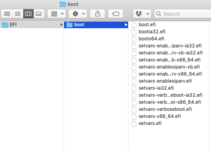- Joined
- Jul 22, 2018
- Messages
- 8,361
- Motherboard
- Supermicro X11SPA-T
- CPU
- Intel Xeon W-3275 28 Core
- Graphics
- 2xAMD RX 580 8GB
- OS X/macOS
- 13.x
- Bootloader
- OpenCore (UEFI)
- Mac
- Mac mini
- MacBook Pro
- Mobile Phone
- Android
- iOS
How to Install macOS Big Sur on Unsupported Mac Pro
An EliteMacx86 Exclusive Guide - This guide covers a clean installation of macOS Big Sur on Unsupported Mac Pro, unofficially. The guide supports Mac Pro3,1, Mac Pro4,1 and MacPro5,1.
Overview
Recently, Apple announced their new macOS lineup i.e macOS Big Sur 11.0 which is Apple's newest and most awaited OS. Catalina adding massive updates and improvements from its predecessor, Mojave.
Packed with new features and functionality, the most noticeable update can be seen and experienced is the new GUI. Featuring a much more "iOS" look and feel and as smooth as butter. With each release of macOS, Apple remove supports for old hardware.
Unfortunately, with the the release of macOS Big Sur, Apple has officially dropped support for Mac Pro 2008, 2009, and Late 2012. Luckily, for our fans and readers though, we're going to provide you a complete installation guide step-by-step.
If you've made and attempt to install macOS Big Sur before reading this guide, you've probably been greeted with the prohibited or no-entry sign immediately after booting from the Big Sur installer.
With this in mind, you'll have to use other way to get macOS Big Sur on your unsupported Mac Pro. Previously, Dosdude, did an excellent job for running macOS on unsupported Macs. From macOS Sierra to Catalina. As there's no any work for macOS Big Sur from Dosdude, a thread is available by him which is linked below.
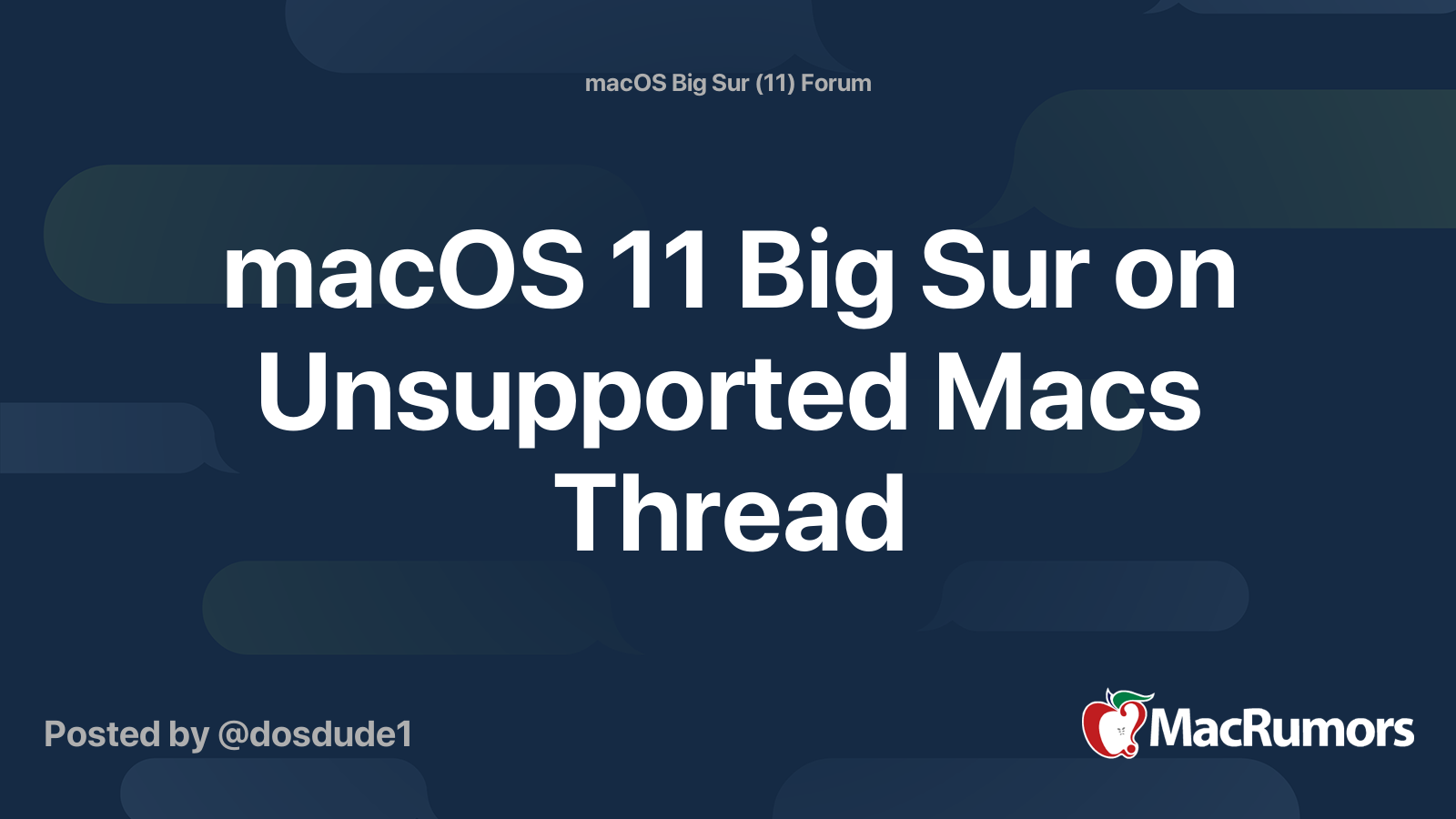
 forums.macrumors.com
forums.macrumors.com
macOS Big Sur Compatibility
Mac Pro (Late 2013) and later Mac Pro models supports macOS Big Sur, natively. Refer to the chart below to confirm the compatibility of your Mac Pro.
 = Completely unsupported in any means.
= Completely unsupported in any means.
 = Unofficially supported
= Unofficially supported
✔ = Officially supported.
Note:
Have another Mac model and want to run macOS Big Sur? You can find the complete list of supported Mac models for macOS Big Sur and check whether your Mac model is listed. The compatibility list is linked below.

 www.elitemacx86.com
www.elitemacx86.com
Have another Unsupported Mac other than a Mac Pro and want to run macOS Big Sur? Check out our exclusive installation guide for Unsupported iMac and Mac mini below.
For Unsupported iMac

 www.elitemacx86.com
www.elitemacx86.com
For Mac mini

 www.elitemacx86.com
www.elitemacx86.com
Requirements
Before you start with this guide, here are the requirements for setting up macOS Big Sur on your unsupported Mac Pro.
To confirm whether you have a supported and Metal-compatible Graphics, check the GPU compatibility below.
For NVIDIA

 www.elitemacx86.com
www.elitemacx86.com
For AMD

 www.elitemacx86.com
www.elitemacx86.com
If you meet all the above requirements, you're good to go and can start with the guide.
The next steps are continued in the post #2 of this thread for continuing with the preparing and patching the USB installer.
An EliteMacx86 Exclusive Guide - This guide covers a clean installation of macOS Big Sur on Unsupported Mac Pro, unofficially. The guide supports Mac Pro3,1, Mac Pro4,1 and MacPro5,1.
Overview
Recently, Apple announced their new macOS lineup i.e macOS Big Sur 11.0 which is Apple's newest and most awaited OS. Catalina adding massive updates and improvements from its predecessor, Mojave.
Packed with new features and functionality, the most noticeable update can be seen and experienced is the new GUI. Featuring a much more "iOS" look and feel and as smooth as butter. With each release of macOS, Apple remove supports for old hardware.
Unfortunately, with the the release of macOS Big Sur, Apple has officially dropped support for Mac Pro 2008, 2009, and Late 2012. Luckily, for our fans and readers though, we're going to provide you a complete installation guide step-by-step.
If you've made and attempt to install macOS Big Sur before reading this guide, you've probably been greeted with the prohibited or no-entry sign immediately after booting from the Big Sur installer.
With this in mind, you'll have to use other way to get macOS Big Sur on your unsupported Mac Pro. Previously, Dosdude, did an excellent job for running macOS on unsupported Macs. From macOS Sierra to Catalina. As there's no any work for macOS Big Sur from Dosdude, a thread is available by him which is linked below.
macOS 11 Big Sur on Unsupported Macs Thread
This thread will be used to discuss advancements in getting macOS 11.0 Big Sur running on unsupported Macs. --- Compatibility List: [/SPOILER] --- FAQ: Q: What does unsupported mean for my old Mac? A: Three problems: Apple locks you out from running the stock installer...
macOS Big Sur Compatibility
Mac Pro (Late 2013) and later Mac Pro models supports macOS Big Sur, natively. Refer to the chart below to confirm the compatibility of your Mac Pro.
| Model | SMBIOS | macOS Big Sur Support |
|---|---|---|
| Mac Pro (Mid 2006) | MacPro1,1 | |
| Mac Pro (Early 2007) | MacPro2,1 | |
| Mac Pro (Early 2008)* | MacPro3,1* | |
| Mac Pro (Early 2009)* | MacPro4,1* | |
| Mac Pro (Mid 2012)* | MacPro5,1* | |
| Mac Pro (Late 2013) | MacPro6,1 | ✔ |
| Mac Pro (2019) | MacPro7,1 | ✔ |
✔ = Officially supported.
Note:
- *Requires a Metal-compatible GPU and an upgraded WiFi/BT Card.
Have another Mac model and want to run macOS Big Sur? You can find the complete list of supported Mac models for macOS Big Sur and check whether your Mac model is listed. The compatibility list is linked below.

macOS Big Sur Compatibility List
macOS Big Sur Compatibility List Following are the list of compatible Mac models which supports macOS Big Sur. To upgrade your Mac to macOS Big Sur, check the guide below...
 www.elitemacx86.com
www.elitemacx86.com
Have another Unsupported Mac other than a Mac Pro and want to run macOS Big Sur? Check out our exclusive installation guide for Unsupported iMac and Mac mini below.
For Unsupported iMac

GUIDE - How to Install macOS Big Sur on Unsupported iMac [iMac 8,1 to iMac14,3]
How to Install macOS Big Sur on Unsupported iMac An EliteMacx86 Exclusive Guide - This guide covers a clean installation of macOS Big Sur on Unsupported iMac, unofficially. Overview Recently, Apple announced their new macOS lineup i.e macOS Big Sur 11.0 which is Apple's newest and most awaited...
 www.elitemacx86.com
www.elitemacx86.com
For Mac mini

GUIDE - How to Install macOS Big Sur on Unsupported Mac mini [Mac mini3,1 to Mac mini6,2]
How to Install macOS Big Sur on Unsupported Mac mini An EliteMacx86 Exclusive Guide - This guide covers a clean installation of macOS Big Sur on Unsupported Mac mini, unofficially. Overview Recently, Apple announced their new macOS lineup i.e macOS Big Sur 11.0 which is Apple's newest and...
 www.elitemacx86.com
www.elitemacx86.com
Requirements
Before you start with this guide, here are the requirements for setting up macOS Big Sur on your unsupported Mac Pro.
| Mac Pro | Early 2008, Early 2009 and Mid 2012 |
| Boot ROM Version | 144.0.0.0.0* |
| Graphics Card | Any Metal-Compatible supported Graphics Card |
To confirm whether you have a supported and Metal-compatible Graphics, check the GPU compatibility below.
For NVIDIA

NVIDIA GPU Compatibility List for macOS
NVIDIA GPU Compatibility List for macOS 100 Series (Tesla) Model Metal 10.6.x 10.7.x 10.8.x 10.9.x 10.10.x 10.11.x 10.12.x 10.13.x 10.14.x 10.15.x 11.x 12.x 13.x GeForce G 100 Yes Yes Yes (With patch No No No No GeForce GT 120 Yes Yes No No No No No GeForce...
 www.elitemacx86.com
www.elitemacx86.com
For AMD

AMD GPU Compatibility List for macOS
AMD GPU Compatibility List for macOS AMD APU Compatibility https://elitemacx86.com/threads/amd-apu-compatibility-list-for-macos.1157/ 1. Desktop Series II. Radeon X500 Series Supported Since: 10.3 Max Native Support: 10.7.5 Max Patched Support: Metal: Not Supported H.264: H.265: Not...
 www.elitemacx86.com
www.elitemacx86.com
If you meet all the above requirements, you're good to go and can start with the guide.
The next steps are continued in the post #2 of this thread for continuing with the preparing and patching the USB installer.
Last edited: