How to Download macOS Sequoia on Unsupported Mac
This guide describes how to download macOS Sequoia on your unsupported Mac, unofficially.Overview
Today, Apple announced their new macOS lineup i.e macOS Sequoia 15.0 which is Apple's newest and most awaited OS. Monterey adding massive updates and improvements from its predecessor, Sonoma.Packed with new features and functionality, the most noticeable update that can be seen and experienced is the new GUI. Featuring a much more "iOS" look and feel and is as smooth as butter. With each release of macOS, Apple removed supports for old hardware.
Unfortunately, with the announcement of macOS Sequoia, Apple has officially dropped support for their several Mac lineups including Mac Pro, iMac, MacBook, and Mac mini. Luckily, for our fans and readers though, we've already covered a complete installation guide step-by-step.
If you're having an Unsupported Mac and plan to run macOS Sequoia, check out our exclusive installation guide for Unsupported Mac lineups below:
Normally, you can obtain a copy of macOS Sonoma via System updates under System Preferences or can simply use App Store. But as you're using an unsupported Mac, you won't be able to get new updates and Apple will block updates for the new OS. However, there's another workaround available and you can download a copy of macOS Sonoma very easily.
Requirements
Following are the requirements for downloading macOS Sequoia on an Unsupported Mac. Please ensure you meet the requirements before proceeding with this guide.- Unsupported Mac
- Internet Connection
- Command Line Tools
- Basic Commandline Knowledge
STEP 1: Download gibMacOS
The very first step is to download gibMacOS which will assist you in downloading the macOS Sequoia installer on your Unsupported Mac. To download gibMacOS, follow the steps below:1. Install Command Line Tools, if you haven't already.
2. Open the Terminal and clone the gibMacOS repository using the command given below:
Bash:
git clone https://github.com/corpnewt/gibMacOS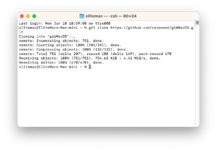
STEP 2: Download macOS Sequoia
The next step is to download macOS Sequoia using the gibMacOS utility. To download macOS Sequoia, follow the steps below:1. Assuming the Terminal Window is still running, execute the following commands:
Bash:
#Move to the directory
cd gibMacOS
#Run gibMacOS
sudo /.gibMacOS.command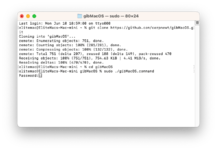
When prompted, enter your password. The utility will provide you with a list of available products for download.
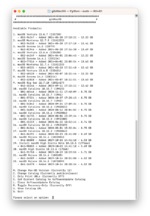
2. Type
M and press the enter key to change the Max-OS version.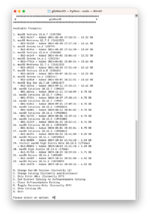
3. When prompted, type
15 and press enter key, which is for macOS Sequoia.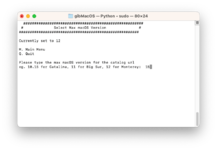
Once changed, you'll see something similar:
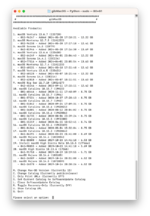
4. Type
C and press the enter key to change the Catalog.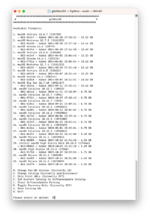
5. When prompted, type
4 and press the enter key, which is for the Developer seed.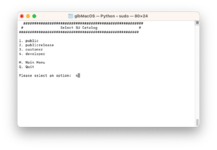
Once changed, you'll see something similar:
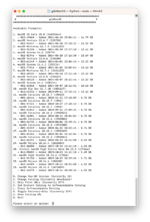
6. Type
1 and press enter key, which is for macOS Sequoia.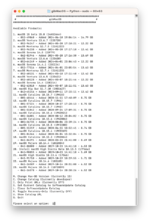
The script will start downloading the files.
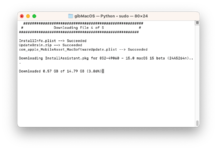
Once the download is completed, you'll see the following screen:
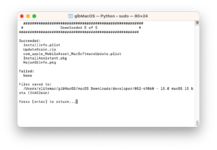
Press enter key and you'll get back to the main screen:
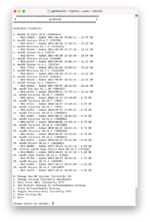
7. Once downloaded, quit Terminal using
Q.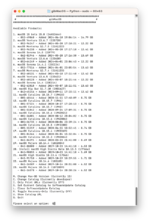
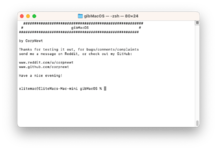
The downloads can be found under the following directory:
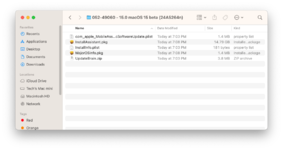
STEP 3: Access macOS Sequoia Installer
The next step is to access the macOS Sonoma installer. To access the installer, follow the steps below.1. Open the InstallAssistant.pkg file using double click which you downloaded in step #2.
2. Install the package file. When prompted, enter your password and proceed with the installation.
Once the package file is installed, the installer will prompt you to either delete or keep the package installer. Select one as per your choice.
After installing the package file, the macOS Sequoia installer will appear under the Applications folder.
You can use this installer to upgrade or clean install macOS Sequoia on your system!
Last edited:
