How to Upgrade your Mac to macOS Sonoma
This guide is about upgrading your Mac to macOS Sonoma the latest version of the Mac Operating System from Apple.
Before you proceed with an upgrade, we suggest you to check the compatibility of the Mac model.

 elitemacx86.com
elitemacx86.com
STEP 1: Create a Backup of your Mac
Before you proceed with an upgrade, we advise you to perform a backup of your Mac. In case the upgrade fails or you encounter any issue with the upgrade, you can roll back to your existing installation.
To create a Backup for your Mac, follow the guide below
STEP 2: Download macOS Sonoma
The second step is to download macOS Sonoma. A copy of macOS is currently available to developers who have enrolled in the Apple Developer Program. If you have still not enrolled in the program, there's still a way to it which has been referenced below.

 elitemacx86.com
elitemacx86.com
To download macOS Sonoma, follow the steps below
1. If you're using macOS Mojave or later, you can obtain macOS Monterey via your developer account. Sign in to your Apple Developer Account
2. From the left pane, click on Downloads
3. Scroll down and under Overview, select macOS.
4. Under macOS Beta Software, use the link to download macOS Developer Beta Access Utility.
If you plan to perform a clean installation, follow the guide below

 elitemacx86.com
elitemacx86.com
STEP 3: Installation
Once the download completes, the installer will open automatically. Click on Continue and follow the instructions. At last, select your target drive and click on Install
1. From the Applications folder, right-click on Install macOS Sonoma beta and click on open
2. Click on Continue and then continue with the options as shown below.




Now, macOS Sonoma will begin installing to your selected disk.

3. Once the first phase completes, the installer will prompt you for restarting your Mac and your Mac will restart automatically.

Here it ends the first phase of the installation and Your Mac will restart a couple of times and will continue the installation.

STEP 4: Complete Setup
When prompted for setting up a few newer options, set it up by following onscreen instructions and you should be at your Desktop.

Now the installation is complete!
Enjoy macOS Sonoma on your Mac

This guide is about upgrading your Mac to macOS Sonoma the latest version of the Mac Operating System from Apple.
Before you proceed with an upgrade, we suggest you to check the compatibility of the Mac model.

macOS Sonoma (14.0) Compatibility - Will your Mac Support it?
macOS Sonoma (14.0) Compatibility List - Will Your Mac Support it? Today, at WWDC 2023, Apple announced their new macOS version i.e. macOS Sonoma (14). Whenever Apple releases a new version of its Operating System, one of the most common questions that arise is, “Will my Mac be compatible?”...
 elitemacx86.com
elitemacx86.com
NOTES:
|
STEP 1: Create a Backup of your Mac
Before you proceed with an upgrade, we advise you to perform a backup of your Mac. In case the upgrade fails or you encounter any issue with the upgrade, you can roll back to your existing installation.
To create a Backup for your Mac, follow the guide below
STEP 2: Download macOS Sonoma
The second step is to download macOS Sonoma. A copy of macOS is currently available to developers who have enrolled in the Apple Developer Program. If you have still not enrolled in the program, there's still a way to it which has been referenced below.

GUIDE - How to Download macOS Sonoma without Developer Account
How to Download macOS Sonoma without Developer Account Today, Apple announced their new macOS lineup i.e macOS Sonoma 14.0. A copy of macOS Sonoma is currently available to developers who have enrolled in the Apple Developer Program. Users who have not enrolled in Apple's Developer Program...
 elitemacx86.com
elitemacx86.com
To download macOS Sonoma, follow the steps below
1. If you're using macOS Mojave or later, you can obtain macOS Monterey via your developer account. Sign in to your Apple Developer Account
2. From the left pane, click on Downloads
3. Scroll down and under Overview, select macOS.
4. Under macOS Beta Software, use the link to download macOS Developer Beta Access Utility.
If you plan to perform a clean installation, follow the guide below

GUIDE - How to Install macOS Monterey on your Mac
How to Install macOS Monterey on your Mac The following is a guide for installing macOS Monterey on your Mac. You can use this guide for a clean install of macOS Monterey on your compatible Mac. Overview Recently, Apple announced their new macOS lineup i.e macOS Monterey 12.0 which is...
 elitemacx86.com
elitemacx86.com
STEP 3: Installation
Once the download completes, the installer will open automatically. Click on Continue and follow the instructions. At last, select your target drive and click on Install
NOTES:
|
1. From the Applications folder, right-click on Install macOS Sonoma beta and click on open
2. Click on Continue and then continue with the options as shown below.
Now, macOS Sonoma will begin installing to your selected disk.
3. Once the first phase completes, the installer will prompt you for restarting your Mac and your Mac will restart automatically.
Here it ends the first phase of the installation and Your Mac will restart a couple of times and will continue the installation.
STEP 4: Complete Setup
When prompted for setting up a few newer options, set it up by following onscreen instructions and you should be at your Desktop.
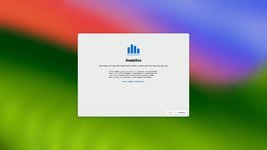
Now the installation is complete!
NOTES:
|
Enjoy macOS Sonoma on your Mac
Last edited:
