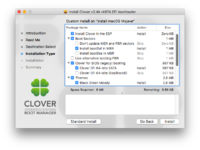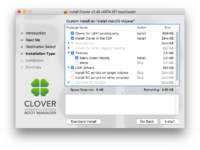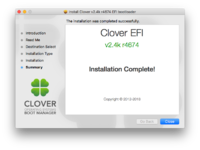- Joined
- Jul 22, 2018
- Messages
- 9,183
- Motherboard
- Supermicro X11SPA-T
- CPU
- Intel Xeon W-3275 28 Core
- Graphics
- 2xAMD RX 580 8GB
- OS X/macOS
- 13.x
- Bootloader
- OpenCore (UEFI)
- Mac
- Mac mini
- MacBook Pro
- Mobile Phone
- Android
- iOS
The following guide is a complete installation guide for installing a fresh copy of macOS Mojave. The post-installation has been covered in another section. The required tools and downloads are available at the forum.
Before you start with this guide, here's are few requirements
Download macOS Mojave
The very first step is to download macOS Mojave. The copy of macOS is available for free to download for anyone who has purchased Mac OS X Snow Leopard, Lion, or Mountain Lion or has a Mac with OS X Mavericks or greater. Download the copy of macOS from Mac App Store using your Apple ID on any Mac or functional computer running OS X 10.7.5 or later.
Here are the steps to download the copy of macOS Mojave
Creating a Bootable USB Flash Drive with Createinstallmedia
The next step is to create a bootable installation drive. Follow the steps below to create the installation media.
1. Insert your USB Flash Drive and open Disk Utility. The Disk Utility is located at /Applications/Utilities/Disk Utility
2. Select your USB Flash Drive in the left pane and click on Erase button, at top.
3. A pop-up will appear.
4. Under Name type USB
5. Under Format select Mac OS X Extended (Journaled)
6. Under Scheme select GUID Partition Map, and click on Erase.
7. When done, click on Done.
8. Launch terminal, located at /Applications/Utilities/Terminal.
9. Copy and paste the following sudo command in terminal.
10. Enter your password
11. Press (Y) to confirm and then press enter key and it will start to erase the disk and will create macOS Bootable USB.
Once the process completes, close the terminal. The USB Flash Drive will be renamed as Install macOS High Sierra
Note :
The next step is to install the Clover Bootloader to your USB Flash Drive.
1. Download Clover EFI Bootloader.
2. According to your system, either Legacy or UEFI, install the Clover Bootloader.
3. Extract the Clover EFI bootloader installer package and right click on the .pkg file and select Open
4. By default, the Clover Bootloader will select the system drive i.e Macintosh HD. Simply click on Change Install Location and select your installation Drive i.e Install macOS Mojave.
5. Click on Customize and configure the following settings.
For Legacy:
If you’re using a Legacy BIOS, then it’s recommended to install Clover as a Legacy. Configure the following options for Legacy BIOS.
If you’re using a UEFI based motherboard, then it’s recommended to install Clover as a UEFI. Configure the following options for UEFI BIOS.
6. Confirm the above options and click on Install. When promoted, enter your password. The clover bootloader will be installed to your installation drive.
7. Once done, simply click on Close.
After installing the Clover bootloader, the EFI partition should be mounted on your Desktop.
Notes :
8. Copy the additional drivers to: /EFI/Clover/drivers64UEFI
Now you’ve successfully installed clover and the required drivers on your USB.
Placing required kexts
In order to boot into the installation, you need to place the necessary kexts. Follow the guide below to place the necessary kexts.
Navigate to: EFI/CLOVER/kexts/
Remove all the folders, 10.x, except 'Other'.
Downloads
Navigate to /EFI/CLOVER/kexts/Others/ and place all the 5 kexts (FakeSMC.kext, VoodPS2Controller.kext, USBInjectAll.kext, Lilu.kext and WhateverGreen.kext)
Notes :
Creating a Config.plist File
When installing Clover, it places a default config.plist file. This config.plist cannot be used to boot most of the systems. You'll need to configure the config.plist according to your hardware, mainly graphics and other devices. For more information, read here: https://www.elitemacx86.com/threads/guide-creating-a-basic-config-plist-file-for-booting-macos.257/
You can use the config.plist attached in the above linked guide.
Now, the USB Flash drive is ready to boot off your computer.
Preparing Tools for Post Installation
The next step is to place the required tools, kexts to the another Flash Drive which will help you in the post installation. This will also benefit those users who don't have another system. Once the Internet connection is available, you can continue the process from the build itself.
1. Insert your another USB
2. Format the USB with the following parameters
Under Name type Post Install
Under Format select Mac OS X Extended (Journaled)
Under Scheme select GUID Partition Map, and click on Erase.
When done, click on Done.
3. Copy the important tools such as DPCIManager, Clover Configurator, IOReg, MaciASL.
4. Also, copy the Ethernet kext so that you can have a working Internet connection on your build.
5. Copy AppleALC, Lilu, or the VoodooHDA so that you can have a working Audio on your build.
When done, simply eject your second Flash Drive.
Setting Up BIOS
If you're installing on a desktop with AMI UEFI, the options are simple. For other systems using a different vendor, make sure to set your BIOS or UEFI to Optimized Defaults, and the SATA Mode to AHCI.
Here's a Recommended BIOS/UEFI Settings for Optimal performance.
To access your BIOS/UEFI, press and hold Delete key on your Keyboard. The key maybe different in your case. Refer to your Motherboard Guide/Manual.
After setting up BIOS, the next step is to install macOS Mojave. Follow the steps below for the installation.
1. Turn on your PC
2. Press F12 to enter boot menu. The boot menu key may not be same for all. If you're having a ASUS Motherboard, use F8, use F11 for MSI and AsRock Motherboards).
3. Select your USB Flash Drive with the UEFI prefix and press enter to boot.
4. When at Clover screen, select Boot macOS Install from Install macOS High Sierra.
5. It will take couple of minutes to boot into installer screen. Once you reach the installer, select your preferred language and continue.
6. For a fresh installation, you must erase the drive you wish to install on. Follow the steps below to erase the destination drive.
7. On top, click on Utilities and then select Disk Utility.
8. When at Disk Utility, click on View and select Show all Devices.
9. Now select your Hard Drive or SSD on which you want to install macOS Mojave.
10. Make sure that you don’t select partition, select the Drive and click on Erase button.
Under Name type Macintosh HD (You can rename it later on).
Under Format select Mac OS Extended (Journaled).
Under Scheme select GUID Partition Map, and click on erase button.
Close Disk Utility
11. Select Install macOS and continue with the options.
12. Now select your Drive on which you want to install macOS Mojave i.e Macintosh HD and click on Install.
13. Upon completion, the system will automatically restart. The system may restart few times to complete the installation.
14. If the system restarts, select Boot macOS Install from Macintosh HD or (Your drive name)
15. After installation, boot it using USB, but this time select Macintosh HD or (Your drive name).
16. The first boot maybe slower as the caches are not build yet. Once the caches are built, it will boot normally.
17. When you're at the welcome screen, continue with the basics options such as Keyboard setup, Network, Computer Account and Privacy settings.
Now the installation is complete, but the drive isn't bootable yet. You need to configure the Post Installation
Post Installation
After installation, Post Installation needs to be performed. The post installation is required to achieve the fully system functionality.
Typically, the post installation includes enabling boot from the system drive, Graphics, Network, Audio, and USB.
Boot from System Drive
This is one of the most important part as it allows to boot it using the system drive without any need of installation USB.
Mount the EFI Partition.
Be sure to mount both the EFI partitions of your Hard Drive and macOS Sierra Bootable USB. Both the EFI partition of your Hard Drive and USB Flash Drive will be mounted on your Desktop.
Assuming that you’ve mounted your EFI Partition, continue the following.
1. Open your EFI Partition of your Hard Drive.
2. Select EFI folder and then move to Trash.
3. Now open your EFI Partition of your macOS Sierra Bootable USB.
4. Now copy the EFI folder to your EFI Partition of your Hard Drive.
By using this method, You’ll able to install Clover Bootloader automatically to your Hard Drive.
Note :
Depending on the Graphics your system uses, either Intel HD Graphics (integrated), NVIDIA or AMD Graphics, follow the guide here to enable Graphics. Few Graphics have certain requirements. Make sure to follow the guide carefully.
Network
Depending on the Network Chip (Ethernet), your system uses, follow the guide here. The required files can be downloaded from the downloads section.
Audio
Depending on the Audio Codec your system uses, either Realtek, VIA, Conexant, or Sound Blaster X, follow the guide here to enable Audio on your build. The required files are available in the download section.
USB Ports
Depending on the USB Chipset your system uses, either Intel, ASMedia, or Fresco Logic, follow the guide here to enable USB Devices on your build.
After completing the post-installation, restart your system and you would be running macOS Mojave on your build. If you encounter any issue, post your queries in the appropriate section.
Troubleshooting and further System Optimizations
After completing the guide, few things such as Power Management, HDMI Audio, may not work by default. Here's a list which will serve in fully optimizing your system after this guide. This list will be updated from time to time.
[Guide] Native CPU/IGPU Power Management
[Guide] Installing kexts
[Guide] How to Fix App Store Login Issues
[Fix] How to fix crash while using Netflix, Cnet and IMDb on macOS High Sierra and later
How to fix Unknown CPU Error in About This Mac
How to Enable Network Adapters on any Given Desktop PC
[Guide] How to Enable Audio on your Hardware
[Guide] Enable Intel IGPU HDMI/DP Audio (Sandy/Ivy/Haswell/Broadwell/Skylake/Kaby Lake/Coffee Lake)
[Fix] No Audio after Sleep/Wake Function
[Guide] How to Enable NVIDIA HDMI/DP Audio
[Giude] How to Enable HDMI Audio on AMD GPUs
[Guide] How to Generate SSDT for CPU Power Management
[Guide] How to Generate SSDT for Coffee Lake CPU
[Guide] How to generate SSDT for Unknown Processor Models using ssdtPRGen script
How to create custom SSDT-UIAC
A big Thanks to all the developers and testers who made this easy. Without them, this guide would have never been possible.
Before you start with this guide, here's are few requirements
- A working Internet connection.
- A 16 GB or larger USB Flash Drive.
- A other USB Flash Drive of any size for the Post install.
- A complete backup of your system. We advise you to perform a complete backup of your system along with the existing installation. In case something goes wrong, you can restore it using the backup you created.
Download macOS Mojave
The very first step is to download macOS Mojave. The copy of macOS is available for free to download for anyone who has purchased Mac OS X Snow Leopard, Lion, or Mountain Lion or has a Mac with OS X Mavericks or greater. Download the copy of macOS from Mac App Store using your Apple ID on any Mac or functional computer running OS X 10.7.5 or later.
Here are the steps to download the copy of macOS Mojave
- Open Mac App Store
- Log in into App Store with your Apple ID
- Find macOS High Sierra and start downloading macOS Mojave
Creating a Bootable USB Flash Drive with Createinstallmedia
The next step is to create a bootable installation drive. Follow the steps below to create the installation media.
1. Insert your USB Flash Drive and open Disk Utility. The Disk Utility is located at /Applications/Utilities/Disk Utility
2. Select your USB Flash Drive in the left pane and click on Erase button, at top.
3. A pop-up will appear.
4. Under Name type USB
5. Under Format select Mac OS X Extended (Journaled)
6. Under Scheme select GUID Partition Map, and click on Erase.
7. When done, click on Done.
8. Launch terminal, located at /Applications/Utilities/Terminal.
9. Copy and paste the following sudo command in terminal.
Code:
sudo /Applications/Install\ macOS\ Mojave.app/Contents/Resources/createinstallmedia --volume /Volumes/USB11. Press (Y) to confirm and then press enter key and it will start to erase the disk and will create macOS Bootable USB.
Once the process completes, close the terminal. The USB Flash Drive will be renamed as Install macOS High Sierra
Note :
- At this point, the bootable USB can be only used to boot Mac only. In order to boot the computer using the USB, follow the steps below.
The next step is to install the Clover Bootloader to your USB Flash Drive.
1. Download Clover EFI Bootloader.
2. According to your system, either Legacy or UEFI, install the Clover Bootloader.
3. Extract the Clover EFI bootloader installer package and right click on the .pkg file and select Open
4. By default, the Clover Bootloader will select the system drive i.e Macintosh HD. Simply click on Change Install Location and select your installation Drive i.e Install macOS Mojave.
5. Click on Customize and configure the following settings.
For Legacy:
If you’re using a Legacy BIOS, then it’s recommended to install Clover as a Legacy. Configure the following options for Legacy BIOS.
- Install Clover in the ESP
- Bootloder: Install boot0af in MBR
- CloverEFI: CloverEFI 64-bits SATA
- Themes: Select any
If you’re using a UEFI based motherboard, then it’s recommended to install Clover as a UEFI. Configure the following options for UEFI BIOS.
- Install Clover for UEFI booting only
- Install Clover in the ESP
- Themes: Select any
- Drivers64UEFI: AptioMemoryFix-64 and ApfsDriverLoader-64
6. Confirm the above options and click on Install. When promoted, enter your password. The clover bootloader will be installed to your installation drive.
7. Once done, simply click on Close.
After installing the Clover bootloader, the EFI partition should be mounted on your Desktop.
Notes :
- You need one additional drivers. HFSPlus.efi
- Without HFSPlus, you won't be able to see any HFS+ volumes including your installation drive.
- With the use of AptioMemoryFix-64, you don't need to use EmuVariableUefi-64. If you're having issues when booting, use OsxAptioFix2Drv-64 or OsxAptioFixDrv-64.
- Do not install AppleKeyFeeder-64 from Drivers UEFI
8. Copy the additional drivers to: /EFI/Clover/drivers64UEFI
Now you’ve successfully installed clover and the required drivers on your USB.
Placing required kexts
In order to boot into the installation, you need to place the necessary kexts. Follow the guide below to place the necessary kexts.
Navigate to: EFI/CLOVER/kexts/
Remove all the folders, 10.x, except 'Other'.
Downloads
- FakeSMC.kext: https://github.com/RehabMan/OS-X-FakeSMC-kozlek
- VoodooPS2Controller.kext: https://github.com/RehabMan/OS-X-Voodoo-PS2-Controller
- USBInjectAll.kext: https://github.com/RehabMan/OS-X-USB-Inject-All
- Lilu.kext: https://github.com/acidanthera/Lilu
- WhateverGreen.kext: https://github.com/acidanthera/WhateverGreen
- Do not download the project files. The pre-built binaries/downloads are available in the README.md section. Make sure you read it carefully.
- Download the latest version for better support.
- Use the kext from Release folder and Release.zip file.
Navigate to /EFI/CLOVER/kexts/Others/ and place all the 5 kexts (FakeSMC.kext, VoodPS2Controller.kext, USBInjectAll.kext, Lilu.kext and WhateverGreen.kext)
Notes :
- Do not place unnecessary kexts here. It might prevent booting the installer.
- Only use basic kexts which is required to boot off the installer. You can install the rest required kexts at the time of post-installation.
- The FakeSMC package includes FakeSMC plugins which includes (FakeSMC_ACPISensors.kext, FakeSMC_CPUSensors.kext, FakeSMC_LPCSensors.kext, FakeSMC_GPUSensors.kext). You do not need these kexts for booting the installer.
- If your SATA uses RAID mode instead of AHCI mode, you'll need to use a injector. This can fix no drives detected at Disk Utility.
- If you have an unsupported SATA controller (8086:a103, 8086:9d03), use SATA-100-series-unsupported.kext. This will fix the above mentioned issue(No drives detected at Disk Utility).
Creating a Config.plist File
When installing Clover, it places a default config.plist file. This config.plist cannot be used to boot most of the systems. You'll need to configure the config.plist according to your hardware, mainly graphics and other devices. For more information, read here: https://www.elitemacx86.com/threads/guide-creating-a-basic-config-plist-file-for-booting-macos.257/
You can use the config.plist attached in the above linked guide.
Now, the USB Flash drive is ready to boot off your computer.
Preparing Tools for Post Installation
The next step is to place the required tools, kexts to the another Flash Drive which will help you in the post installation. This will also benefit those users who don't have another system. Once the Internet connection is available, you can continue the process from the build itself.
1. Insert your another USB
2. Format the USB with the following parameters
Under Name type Post Install
Under Format select Mac OS X Extended (Journaled)
Under Scheme select GUID Partition Map, and click on Erase.
When done, click on Done.
3. Copy the important tools such as DPCIManager, Clover Configurator, IOReg, MaciASL.
4. Also, copy the Ethernet kext so that you can have a working Internet connection on your build.
5. Copy AppleALC, Lilu, or the VoodooHDA so that you can have a working Audio on your build.
When done, simply eject your second Flash Drive.
Setting Up BIOS
If you're installing on a desktop with AMI UEFI, the options are simple. For other systems using a different vendor, make sure to set your BIOS or UEFI to Optimized Defaults, and the SATA Mode to AHCI.
Here's a Recommended BIOS/UEFI Settings for Optimal performance.
To access your BIOS/UEFI, press and hold Delete key on your Keyboard. The key maybe different in your case. Refer to your Motherboard Guide/Manual.
- Set Optimized Defaults.
- Set X.M.P. Memory Profile to Profile 1 (Optional, if using a High Frequency RAM).
- Set Windows 8/10 Features to Other OS.
- Set Network Stack to Disabled.
- Set Secure Boot to Disabled.
- Set Intel Platform Trust Technology (PTT) to Disabled.
- Set XHCI Hand-Off to Enabled.
- Set SATA Mode to AHCI.
- Set Internal Graphics to Auto.
- If your system has a VT-d Option, Disable it.
- If your system has Intel Virtualization Technology, Enable it.
- If your system has Serial Port, Disable it.
- If your system has Parallel Port, Disable it.
- If your system has Fast Boot Option, Disable it.
- Save & Exit Setup.
- If you're using a external Graphics Card for your build, such as NVIDIA or AMD GPU, set Initial Display Output to PCIe Slot 1.
After setting up BIOS, the next step is to install macOS Mojave. Follow the steps below for the installation.
1. Turn on your PC
2. Press F12 to enter boot menu. The boot menu key may not be same for all. If you're having a ASUS Motherboard, use F8, use F11 for MSI and AsRock Motherboards).
3. Select your USB Flash Drive with the UEFI prefix and press enter to boot.
4. When at Clover screen, select Boot macOS Install from Install macOS High Sierra.
5. It will take couple of minutes to boot into installer screen. Once you reach the installer, select your preferred language and continue.
6. For a fresh installation, you must erase the drive you wish to install on. Follow the steps below to erase the destination drive.
7. On top, click on Utilities and then select Disk Utility.
8. When at Disk Utility, click on View and select Show all Devices.
9. Now select your Hard Drive or SSD on which you want to install macOS Mojave.
10. Make sure that you don’t select partition, select the Drive and click on Erase button.
Under Name type Macintosh HD (You can rename it later on).
Under Format select Mac OS Extended (Journaled).
Under Scheme select GUID Partition Map, and click on erase button.
Close Disk Utility
11. Select Install macOS and continue with the options.
12. Now select your Drive on which you want to install macOS Mojave i.e Macintosh HD and click on Install.
13. Upon completion, the system will automatically restart. The system may restart few times to complete the installation.
14. If the system restarts, select Boot macOS Install from Macintosh HD or (Your drive name)
15. After installation, boot it using USB, but this time select Macintosh HD or (Your drive name).
16. The first boot maybe slower as the caches are not build yet. Once the caches are built, it will boot normally.
17. When you're at the welcome screen, continue with the basics options such as Keyboard setup, Network, Computer Account and Privacy settings.
Now the installation is complete, but the drive isn't bootable yet. You need to configure the Post Installation
Post Installation
After installation, Post Installation needs to be performed. The post installation is required to achieve the fully system functionality.
Typically, the post installation includes enabling boot from the system drive, Graphics, Network, Audio, and USB.
Boot from System Drive
This is one of the most important part as it allows to boot it using the system drive without any need of installation USB.
Mount the EFI Partition.
Be sure to mount both the EFI partitions of your Hard Drive and macOS Sierra Bootable USB. Both the EFI partition of your Hard Drive and USB Flash Drive will be mounted on your Desktop.
Assuming that you’ve mounted your EFI Partition, continue the following.
1. Open your EFI Partition of your Hard Drive.
2. Select EFI folder and then move to Trash.
3. Now open your EFI Partition of your macOS Sierra Bootable USB.
4. Now copy the EFI folder to your EFI Partition of your Hard Drive.
By using this method, You’ll able to install Clover Bootloader automatically to your Hard Drive.
Note :
- For few Legacy Systems, you may need to install Clover Bootloader.
Depending on the Graphics your system uses, either Intel HD Graphics (integrated), NVIDIA or AMD Graphics, follow the guide here to enable Graphics. Few Graphics have certain requirements. Make sure to follow the guide carefully.
Network
Depending on the Network Chip (Ethernet), your system uses, follow the guide here. The required files can be downloaded from the downloads section.
Audio
Depending on the Audio Codec your system uses, either Realtek, VIA, Conexant, or Sound Blaster X, follow the guide here to enable Audio on your build. The required files are available in the download section.
USB Ports
Depending on the USB Chipset your system uses, either Intel, ASMedia, or Fresco Logic, follow the guide here to enable USB Devices on your build.
After completing the post-installation, restart your system and you would be running macOS Mojave on your build. If you encounter any issue, post your queries in the appropriate section.
Troubleshooting and further System Optimizations
After completing the guide, few things such as Power Management, HDMI Audio, may not work by default. Here's a list which will serve in fully optimizing your system after this guide. This list will be updated from time to time.
[Guide] Native CPU/IGPU Power Management
[Guide] Installing kexts
[Guide] How to Fix App Store Login Issues
[Fix] How to fix crash while using Netflix, Cnet and IMDb on macOS High Sierra and later
How to fix Unknown CPU Error in About This Mac
How to Enable Network Adapters on any Given Desktop PC
[Guide] How to Enable Audio on your Hardware
[Guide] Enable Intel IGPU HDMI/DP Audio (Sandy/Ivy/Haswell/Broadwell/Skylake/Kaby Lake/Coffee Lake)
[Fix] No Audio after Sleep/Wake Function
[Guide] How to Enable NVIDIA HDMI/DP Audio
[Giude] How to Enable HDMI Audio on AMD GPUs
[Guide] How to Generate SSDT for CPU Power Management
[Guide] How to Generate SSDT for Coffee Lake CPU
[Guide] How to generate SSDT for Unknown Processor Models using ssdtPRGen script
How to create custom SSDT-UIAC
A big Thanks to all the developers and testers who made this easy. Without them, this guide would have never been possible.